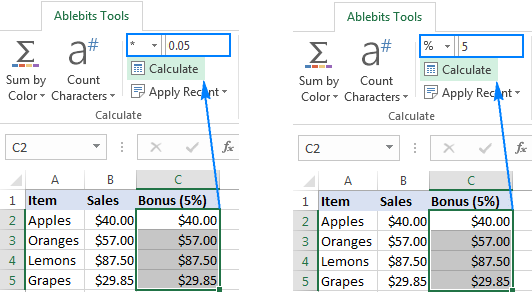შინაარსი
Excel-ის ცხრილებთან მუშაობისას, ზოგჯერ საჭირო ხდება ინფორმაციის განაწილება ერთი სვეტიდან რამდენიმე მონიშნულ მწკრივზე. იმისათვის, რომ ეს ხელით არ გააკეთოთ, შეგიძლიათ გამოიყენოთ თავად პროგრამის ჩაშენებული ხელსაწყოები. იგივე ეხება ფუნქციების, ფორმულების რეპროდუქციას. როდესაც ისინი ავტომატურად მრავლდება ხაზების საჭირო რაოდენობაზე, შეგიძლიათ სწრაფად მიიღოთ გაანგარიშების ზუსტი შედეგი.
მონაცემების განაწილება ერთი სვეტიდან ცალკეულ რიგებში
Excel-ში არის ცალკე ბრძანება, რომლითაც შეგიძლიათ ერთ სვეტში შეგროვებული ინფორმაცია ცალკე ხაზებად გადაანაწილოთ.
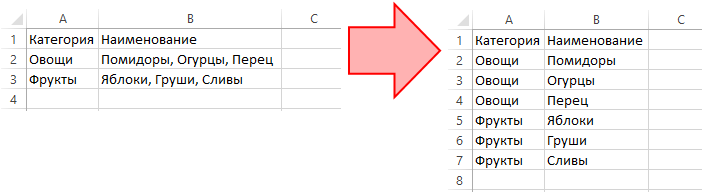
მონაცემების გასავრცელებლად, თქვენ უნდა შეასრულოთ რამდენიმე მარტივი ნაბიჯი:
- გადადით "EXCEL" ჩანართზე, რომელიც მდებარეობს ინსტრუმენტების მთავარ გვერდზე.
- იპოვეთ ბლოკი "ცხრილის" ხელსაწყოებით, დააწკაპუნეთ მასზე მაუსის მარცხენა ღილაკით.
- მენიუდან, რომელიც იხსნება, აირჩიეთ "სვეტის დუბლიკატი რიგების მიხედვით".
- ამის შემდეგ, ფანჯარა უნდა გაიხსნას არჩეული მოქმედების პარამეტრებით. პირველ თავისუფალ ველში, თქვენ უნდა აირჩიოთ შემოთავაზებული სიიდან სვეტი, რომლის გამრავლებაც გსურთ.
- როდესაც სვეტი შეირჩევა, თქვენ უნდა გადაწყვიტოთ გამყოფის ტიპი. ეს შეიძლება იყოს წერტილი, მძიმე, მძიმით, ინტერვალი, ტექსტის შეფუთვა სხვა სტრიქონზე. სურვილისამებრ, შეგიძლიათ აირჩიოთ თქვენი საკუთარი პერსონაჟი გასაყოფად.
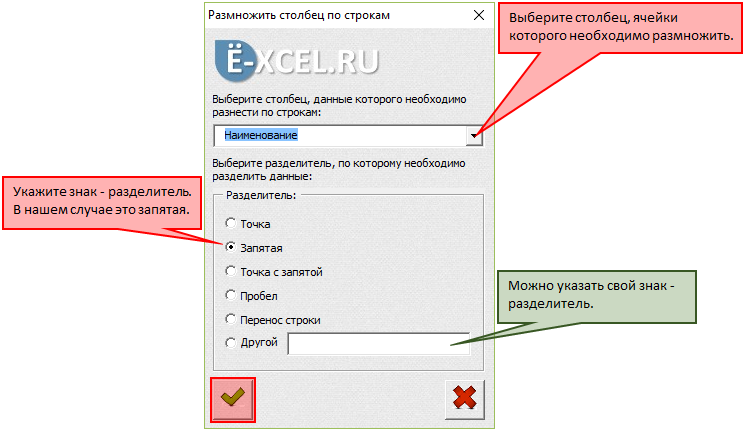
ზემოთ აღწერილი ყველა ნაბიჯის დასრულების შემდეგ შეიქმნება ახალი სამუშაო ფურცელი, რომელზედაც აშენდება ახალი ცხრილი მრავალი მწკრივიდან, რომელშიც განაწილდება მონაცემები არჩეული სვეტიდან.
მნიშვნელოვანია! ზოგჯერ არის სიტუაციები, როდესაც უნდა აღინიშნოს ძირითადი სამუშაო ფურცლის სვეტების გამრავლების მოქმედება. ამ შემთხვევაში, თქვენ შეგიძლიათ გააუქმოთ მოქმედება კლავიშთა კომბინაციით „CTRL + Z“ ან დააწკაპუნოთ გაუქმების ხატულაზე მთავარი ხელსაწყოთა ზოლის ზემოთ.
ფორმულების რეპროდუქცია
უფრო ხშირად Excel-ში მუშაობისას არის სიტუაციები, როდესაც საჭიროა ერთი ფორმულის ერთდროულად გამრავლება რამდენიმე სვეტად, რათა მივიღოთ საჭირო შედეგი მიმდებარე უჯრედებში. ამის გაკეთება შეგიძლიათ ხელით. თუმცა, ამ მეთოდს ძალიან დიდი დრო დასჭირდება. პროცესის ავტომატიზაციის ორი გზა არსებობს. მაუსით:
- აირჩიეთ ყველაზე ზედა უჯრედი ცხრილიდან, სადაც ფორმულა მდებარეობს (LMB-ის გამოყენებით).
- გადაიტანეთ კურსორი უჯრედის უკიდურეს მარჯვენა კუთხეში შავი ჯვრის გამოსაჩენად.
- დააწკაპუნეთ LMB ხატულაზე, რომელიც გამოჩნდება, გადაიტანეთ მაუსი უჯრედების საჭირო რაოდენობამდე.
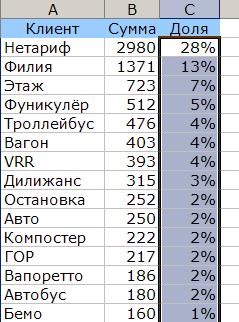
ამის შემდეგ, შერჩეულ უჯრედებში, შედეგები გამოჩნდება პირველი უჯრედისთვის დაყენებული ფორმულის მიხედვით.
მნიშვნელოვანია! ფორმულის ან გარკვეული ფუნქციის რეპროდუცირება მთელ სვეტში მაუსის საშუალებით შესაძლებელია მხოლოდ იმ შემთხვევაში, თუ ყველა უჯრა შევსებულია ქვემოთ. თუ რომელიმე უჯრედს არ აქვს ინფორმაცია შიგნით, გაანგარიშება დასრულდება მასზე.
თუ სვეტი შედგება ასობით ან ათასობით უჯრედისგან და ზოგიერთი მათგანი ცარიელია, შეგიძლიათ გაანგარიშების პროცესის ავტომატიზაცია. ამისათვის თქვენ უნდა შეასრულოთ რამდენიმე მოქმედება:
- მონიშნეთ სვეტის პირველი უჯრედი LMB დაჭერით.
- გადაახვიეთ ბორბალი გვერდის სვეტის ბოლომდე.
- იპოვეთ ბოლო უჯრედი, დააჭირეთ ღილაკს "Shift" და დააჭირეთ ამ უჯრედს.
მონიშნული იქნება საჭირო დიაპაზონი.
მონაცემების დალაგება სვეტებისა და რიგების მიხედვით
საკმაოდ ხშირად არის სიტუაციები, როდესაც სამუშაო ფურცლის მონაცემებით ავტომატურად შევსების შემდეგ, ისინი ნაწილდება შემთხვევით. მომხმარებლისთვის მომავალში მუშაობა მოსახერხებელი რომ იყოს, აუცილებელია მონაცემების დახარისხება რიგებისა და სვეტების მიხედვით. ამ შემთხვევაში, როგორც დისტრიბუტორს, შეგიძლიათ დააყენოთ მნიშვნელობა შრიფტის მიხედვით, დაღმავალი ან აღმავალი, ფერის მიხედვით, ანბანურად, ან დააკავშიროთ ეს პარამეტრები ერთმანეთთან. მონაცემთა დახარისხების პროცესი ჩაშენებული Excel ინსტრუმენტების გამოყენებით:
- დააწკაპუნეთ მარჯვენა ღილაკით სამუშაო ფურცელზე ნებისმიერ ადგილას.
- კონტექსტური მენიუდან, რომელიც გამოჩნდება, აირჩიეთ ვარიანტი - "დახარისხება".
- არჩეული პარამეტრის საპირისპიროდ, გამოჩნდება მონაცემთა დახარისხების რამდენიმე ვარიანტი.

ინფორმაციის დახარისხების ვარიანტის არჩევის კიდევ ერთი გზაა მთავარი ხელსაწყოთა პანელი. მასზე თქვენ უნდა იპოვოთ ჩანართი "მონაცემები", მის ქვეშ აირჩიეთ "დახარისხება" პუნქტი. ცხრილის დახარისხების პროცესი ერთი სვეტით:
- უპირველეს ყოვლისა, თქვენ უნდა აირჩიოთ მონაცემთა დიაპაზონი ერთი სვეტიდან.
- ამოცანების პანელზე გამოჩნდება ხატულა ინფორმაციის დახარისხების ვარიანტების შერჩევით. მასზე დაწკაპუნების შემდეგ იხსნება დახარისხების შესაძლო ვარიანტების სია.
თუ თავიდან აირჩიეს გვერდიდან რამდენიმე სვეტი, დავალების პანელზე დალაგების ხატულაზე დაწკაპუნების შემდეგ იხსნება ფანჯარა ამ მოქმედების პარამეტრებით. შემოთავაზებული ვარიანტებიდან უნდა აირჩიოთ ვარიანტი „ავტომატურად გაფართოება არჩეული დიაპაზონი“. თუ ამას არ გააკეთებთ, პირველი სვეტის მონაცემები დალაგდება, მაგრამ ცხრილის საერთო სტრუქტურა დაირღვევა. მწკრივების დახარისხების პროცესი:
- დახარისხების პარამეტრების ფანჯარაში გადადით "პარამეტრების" ჩანართზე.
- ფანჯრიდან, რომელიც იხსნება, აირჩიეთ "სვეტების დიაპაზონი".
- პარამეტრების შესანახად დააჭირეთ ღილაკს "OK".
პარამეტრები, რომლებიც თავდაპირველად დაყენებულია დახარისხების პარამეტრებში, არ იძლევა მონაცემთა შემთხვევით განაწილებას სამუშაო ფურცელზე. ამისათვის თქვენ უნდა გამოიყენოთ RAND ფუნქცია.
დასკვნა
სვეტების მწკრივებზე გამრავლების პროცედურა საკმაოდ სპეციფიკურია, რის გამოც ყველა მომხმარებელმა არ იცის როგორ განახორციელოს იგი. თუმცა, ზემოთ მოცემული ინსტრუქციების წაკითხვის შემდეგ, ეს შეიძლება გაკეთდეს ძალიან სწრაფად. გარდა ამისა, რეკომენდებულია ფუნქციების და ფორმულების რეპროდუქციით ვარჯიში, რის გამოც შესაძლებელი იქნება დიდი დროის დაზოგვა სხვადასხვა გამოთვლების დროს უჯრედების დიდ დიაპაზონში.