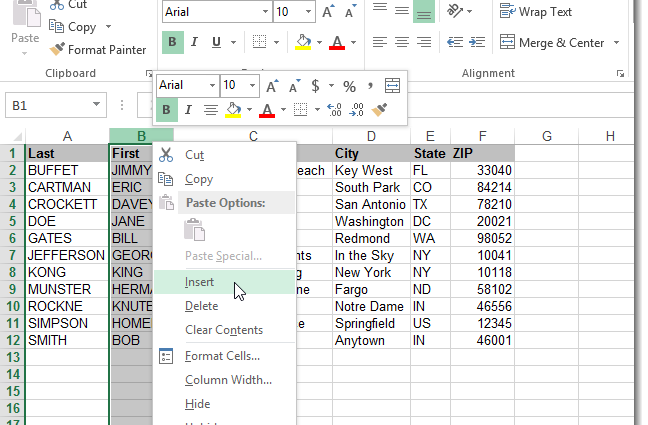შინაარსი
Microsoft Office Excel-ში შემთხვევა არის ასოების სიმაღლე, მათი მდებარეობა ცხრილის მასივის უჯრედებში. Excel არ იძლევა სპეციალურ ფუნქციას სიმბოლოების რეესტრის შესაცვლელად. თუმცა, ის შეიძლება შეიცვალოს ფორმულების გამოყენებით. როგორ გავაკეთოთ ეს სწრაფად, განხილული იქნება ამ სტატიაში.
როგორ შევცვალოთ ასო Excel-ში
რეესტრის შეცვლის რამდენიმე ვარიანტი არსებობს, რომელთაგან თითოეული იმსახურებს დეტალურ განხილვას. შემდეგი, ჩვენ განვიხილავთ ყველა გზას, რომელიც საშუალებას გაძლევთ შეცვალოთ სიმბოლოების შემთხვევა.
მეთოდი 1. როგორ ჩავწეროთ პირველი ასო სიტყვით
ჩვეულებრივია წინადადებების დაწყება ცხრილის უჯრედებში დიდი ასოებით. ეს აძლიერებს მასივის ესთეტიკას და პრეზენტაბელურობას. სიტყვაში პირველი ასოს რეგისტრის შესაცვლელად, რაც მას დიდი უნდა გახადოთ, უნდა დაიცვას შემდეგი ალგორითმი:
- მაუსის მარცხენა ღილაკით აირჩიეთ უჯრედების დიაპაზონი ან ცხრილის მასივის ცალკეული ელემენტი.
- შეყვანის ხაზში, რომელიც მდებარეობს Excel-ის მთავარი მენიუს ზედა ნაწილში, ხელსაწყოს სვეტის ქვეშ, ან ცხრილის ნებისმიერ ელემენტში, ხელით შეიყვანეთ ფორმულა კომპიუტერის კლავიატურიდან. «=პროპრანაჩი()». ფრჩხილებში მომხმარებელმა უნდა მიუთითოს შესაბამისი არგუმენტი. ეს არის იმ უჯრედების სახელები, რომლებშიც გსურთ შეცვალოთ სიტყვის პირველი სიმბოლო.
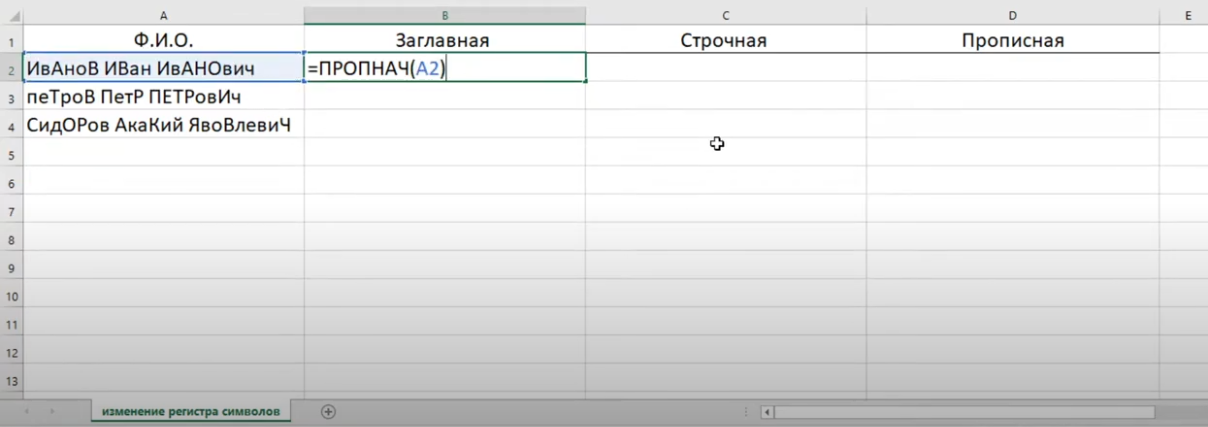
- ფორმულის დაწერის შემდეგ დააჭირეთ ღილაკს "Enter" მოქმედების დასადასტურებლად.
- შეამოწმეთ შედეგი. ახლა ყველა სიტყვა არჩეულ ელემენტში ან უჯრედების დიაპაზონში უნდა დაიწყოს დიდი ასოებით.
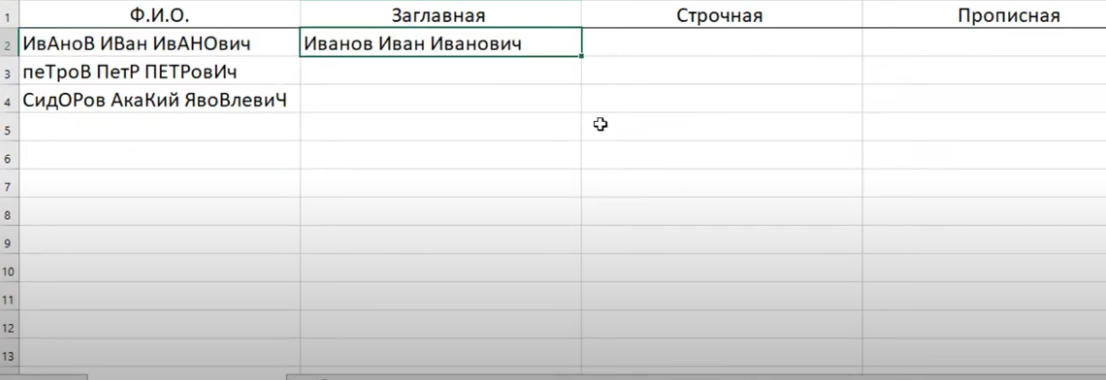
- საჭიროების შემთხვევაში, დაწერილი ფორმულა შეიძლება დაიჭიმოს ცხრილის მასივის ბოლომდე, დარჩენილი უჯრედების შესავსებად.
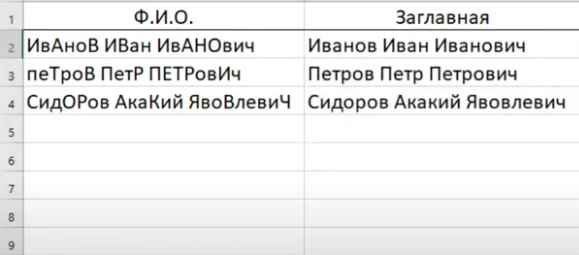
ყურადღება მიაქციე! რეესტრის შეცვლის განხილული მეთოდი მოუხერხებელია, თუ რამდენიმე სიტყვა ერთდროულად იწერება ერთ უჯრედში. შემდეგ ფორმულა დაწერს თითოეულ სიტყვას.
ფორმულა "=PROPLANCH()" მისი გამოყენება უფრო აქტუალურია, როდესაც მომხმარებელი მუშაობს სათანადო სახელებით, რომელიც უნდა დაიწყოს დიდი ასოებით.
მეთოდი 2. როგორ შევქმნათ ყველა სიმბოლო უჯრედში მცირე ასოებით
ეს მეთოდი ასევე ხორციელდება შესაბამისი ფორმულის გამოყენებით. იმისთვის, რომ საქმე სწრაფად შეცვალოთ მცირე ასოებით, თქვენ უნდა გააკეთოთ შემდეგი მანიპულაციები ალგორითმის მიხედვით:
- მოათავსეთ მაუსის კურსორი უჯრედში, რომელიც შემდეგ აჩვენებს ფორმულის შედეგს.
- ცხრილის მასივის არჩეულ ელემენტში ჩაწერეთ ფორმულა „=LOWER()“. ფრჩხილებში, ანალოგიურად, თქვენ უნდა მიუთითოთ არგუმენტი ორიგინალური უჯრედის სასურველ ელემენტზე LMB დაწკაპუნებით, რომელშიც საქმე არ არის შეცვლილი.
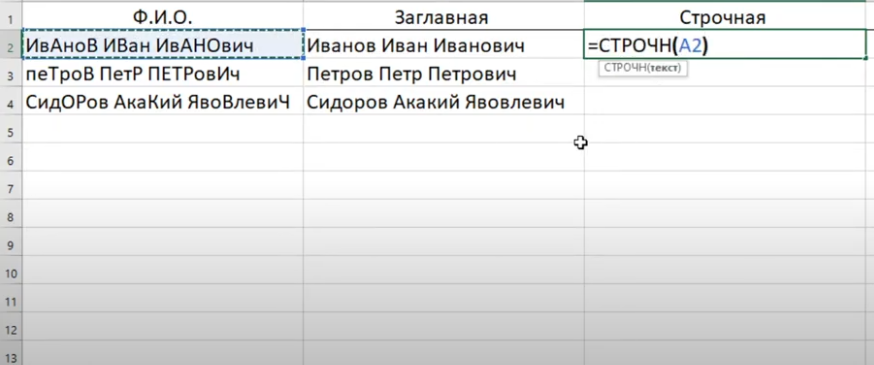
- დააჭირეთ "Enter" კლავიატურაზე ფორმულის დასასრულებლად.
- შეამოწმეთ შედეგი. თუ ყველა მოქმედება სწორად არის შესრულებული, მაშინ არჩეულ უჯრედში დაიწერება იგივე სიტყვა ან სიმბოლოების სერია მცირე ასოებით.
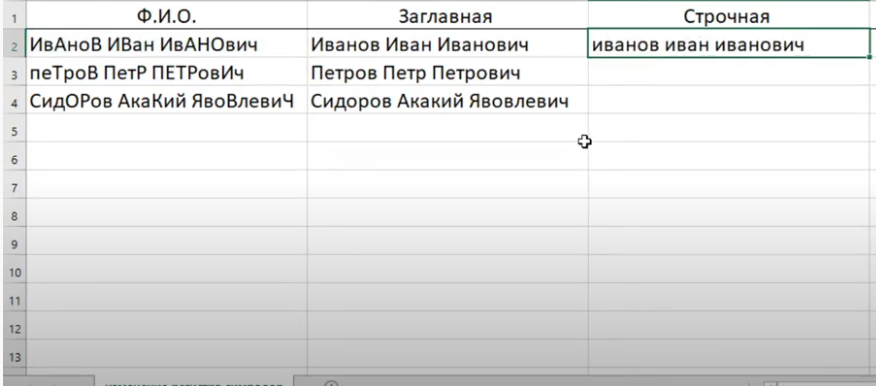
- გაწელეთ შედეგი ცხრილის მასივის ბოლომდე, რომ შეავსოთ დარჩენილი ელემენტები. ეს ფუნქცია საშუალებას აძლევს მომხმარებელს ყოველ ჯერზე არ შეიყვანოს კონკრეტული უჯრედის ფორმულა.
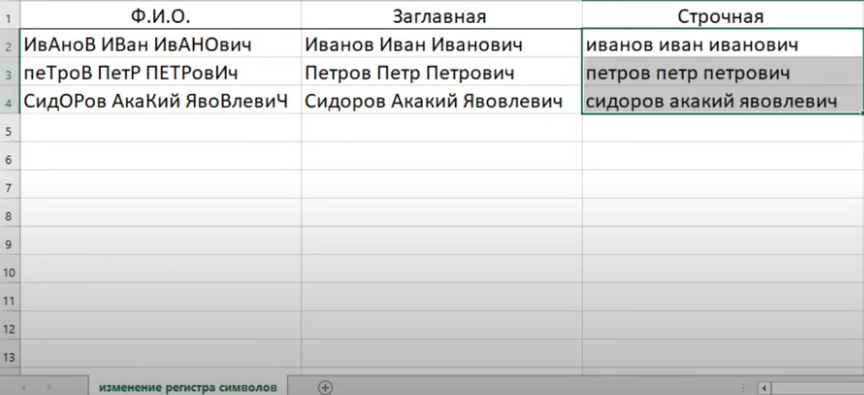
მნიშვნელოვანია! სამწუხაროდ, Excel-ის სტანდარტულ ვერსიას არ გააჩნია სპეციალური ვარიანტი, რომელიც პასუხისმგებელია ქეისის შეცვლაზე, როგორც Microsoft Office Word-ში, რადგან. Excel შექმნილია ცხრილებთან მუშაობისთვის და არა ტექსტით.
მეთოდი 3. როგორ ჩავწეროთ ყველა ასო მთავრული სიტყვაში
ზოგჯერ, MS Excel-ში ცხრილის შექმნისას, მომხმარებელი მოითხოვს, რომ უჯრედის სიტყვის თითოეული ასო იყოს დიდი. ეს აუცილებელია ცხრილის მასივის მნიშვნელოვანი ფრაგმენტების ხაზგასასმელად, ყურადღების ფოკუსირებისთვის.
იმისათვის, რომ გაუმკლავდეთ ამოცანას უმოკლეს დროში, თქვენ უნდა გამოიყენოთ მარტივი ნაბიჯ-ნაბიჯ ინსტრუქცია:
- აირჩიეთ უჯრედი, რომელშიც ნაჩვენები იქნება ქეისის ცვლილების შედეგი მასში მაუსის კურსორის მოთავსებით.
- შეიყვანეთ ფორმულა "=" კომპიუტერის კლავიატურაზეPRESCRIPTION()». ფრჩხილებში, ზემოაღნიშნული სქემების ანალოგიით, თქვენ უნდა მიუთითოთ არგუმენტი - წყაროს უჯრედი, სადაც გსურთ შეცვალოთ საქმე.
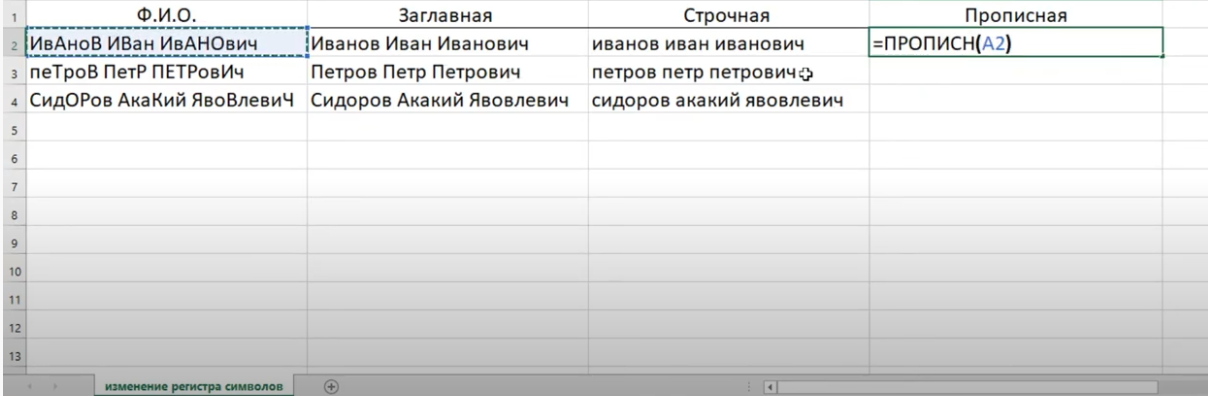
- დაასრულეთ ფორმულის ჩაწერა ღილაკზე "Enter" დაჭერით.
- დარწმუნდით, რომ უჯრედში ყველა სიმბოლო არის დიდი ასოებით.
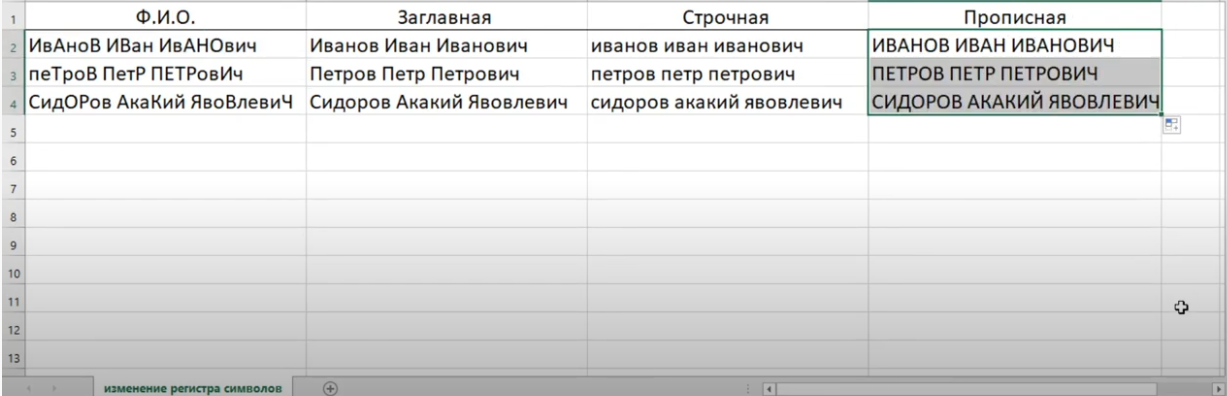
მეთოდი 4. ცალკეული ასოების რეგისტრის შეცვლა სიტყვაში
Microsoft Office Excel-ში ასევე შეგიძლიათ შეცვალოთ ერთი ან მეტი ასოს ზომა სიტყვაში. მაგალითად, მათი დიდი ასოებით, ხოლო დანარჩენის დატოვებით პატარა. ამ პროცედურის შესასრულებლად, თქვენ არ გჭირდებათ ფორმულის გამოყენება, უბრალოდ მიჰყევით რამდენიმე მარტივ ნაბიჯს:
- აირჩიეთ ცხრილის მასივის ნებისმიერი უჯრედი მასზე მაუსის მარცხენა ღილაკით დაწკაპუნებით.
- პროგრამის მთავარი მენიუს ზედა ნაწილში ფორმულების შეყვანის ხაზში გამოჩნდება არჩეული ელემენტის შინაარსი. უფრო მოსახერხებელია ამ სტრიქონში მონაცემთა კორექტირების გაკეთება.
- მოათავსეთ მაუსის კურსორი სიტყვაში რომელიმე მცირე ასოსთან და წაშალეთ კომპიუტერის კლავიატურაზე ღილაკზე „Backspace“ დაჭერით.
- დაწერეთ ერთი და იგივე სიმბოლო ხელით, მაგრამ მხოლოდ მისი დიდი მნიშვნელობით. ამისათვის თქვენ უნდა დააჭიროთ "Shift" რომელიმე კლავიშს და დააწკაპუნოთ სასურველ ასოზე.
- შეამოწმეთ შედეგი. თუ ყველაფერი კარგადაა, მაშინ წერილის საქმე შეიცვლება.
- იგივე გააკეთეთ სიტყვის დანარჩენი სიმბოლოებისთვის.

Დამატებითი ინფორმაცია! თქვენ ასევე შეგიძლიათ კლავიატურიდან ხელით შეცვალოთ ყველა სიმბოლოს რეზერვი. თუმცა, ამას უფრო მეტი დრო დასჭირდება, ვიდრე კონკრეტული ფორმულის გამოყენებას.
დასკვნა
ამრიგად, თქვენ შეგიძლიათ შეცვალოთ სიმბოლოების შემთხვევა Microsoft Office Excel-ში ან შესაბამისი ფორმულების გამოყენებით, ან ხელით კომპიუტერის კლავიატურაზე ასოების ზომის შეცვლით. ორივე მეთოდი დეტალურად იყო განხილული ზემოთ.