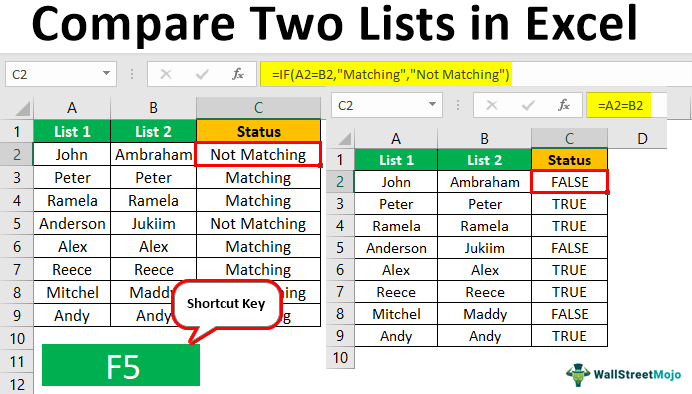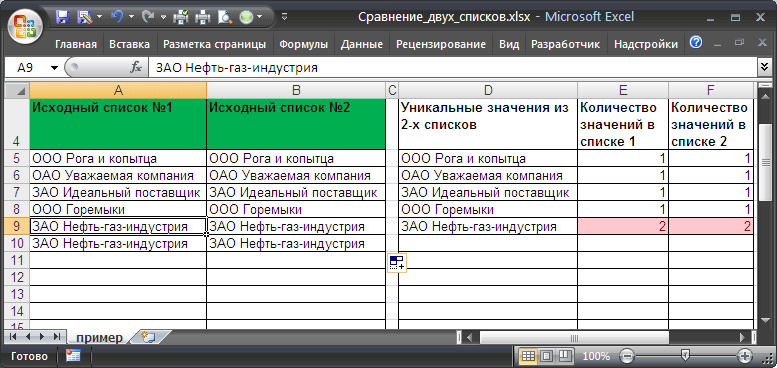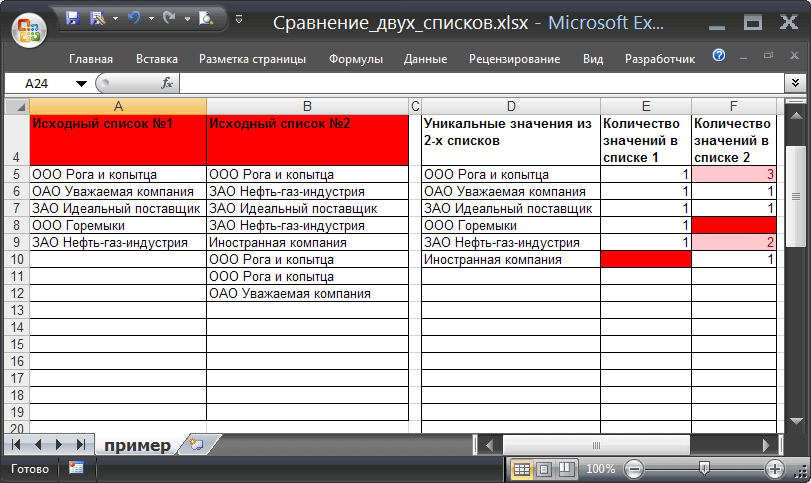შინაარსი
Excel არის მონაცემთა დამუშავების ეფექტური პროგრამა. ინფორმაციის ანალიზის ერთ-ერთი მეთოდი კი ორი სიის შედარებაა. თუ Excel-ში ორ სიას სწორად შეადარებთ, ამ პროცესის ორგანიზება ძალიან მარტივი იქნება. საკმარისია მხოლოდ რამდენიმე პუნქტის მიყოლა, რომელიც დღეს იქნება განხილული. ამ მეთოდის პრაქტიკული განხორციელება მთლიანად დამოკიდებულია კონკრეტულ მომენტში პიროვნების ან ორგანიზაციის საჭიროებებზე. ამიტომ, გასათვალისწინებელია რამდენიმე შესაძლო შემთხვევა.
Excel-ში ორი სიის შედარება
რა თქმა უნდა, შეგიძლიათ შეადაროთ ორი სია ხელით. მაგრამ ამას დიდი დრო დასჭირდება. Excel-ს აქვს საკუთარი ინტელექტუალური ხელსაწყოების ნაკრები, რომელიც საშუალებას მოგცემთ შეადაროთ მონაცემები არა მხოლოდ სწრაფად, არამედ მიიღოთ ინფორმაცია, რომლის მიღება არც ისე ადვილია თქვენი თვალით. დავუშვათ, რომ გვაქვს ორი სვეტი A და B კოორდინატებით. მათში რამდენიმე მნიშვნელობა მეორდება.
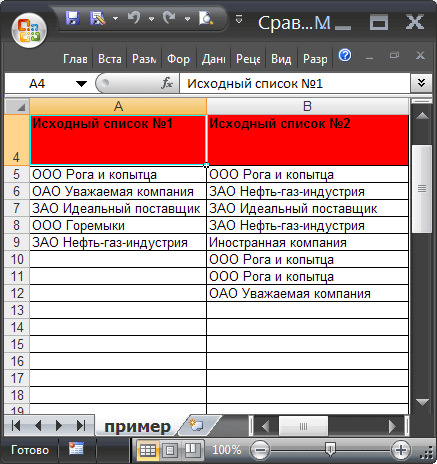
პრობლემის ფორმულირება
ასე რომ, ჩვენ უნდა შევადაროთ ეს სვეტები. ორი დოკუმენტის შედარების პროცედურა შემდეგია:
- თუ თითოეული ამ სიის უნიკალური უჯრედები ერთნაირია და უნიკალური უჯრედების საერთო რაოდენობა იგივეა, უჯრედები კი იგივეა, მაშინ ეს სიები შეიძლება ჩაითვალოს ერთნაირად. თანმიმდევრობას, რომლითაც ფასდება ამ სიაში, დიდი მნიშვნელობა არ აქვს.

- ჩვენ შეგვიძლია ვისაუბროთ სიების ნაწილობრივ დამთხვევაზე, თუ თვით უნიკალური მნიშვნელობები იგივეა, მაგრამ გამეორებების რაოდენობა განსხვავებულია. ამიტომ, ასეთი სიები შეიძლება შეიცავდეს სხვადასხვა რაოდენობის ელემენტებს.
- ის ფაქტი, რომ ორი სია არ ემთხვევა, მითითებულია უნიკალური მნიშვნელობების განსხვავებული ნაკრებით.
ეს სამივე პირობა ერთდროულად არის ჩვენი პრობლემის პირობა.
პრობლემის გადაწყვეტა
მოდით შევქმნათ ორი დინამიური დიაპაზონი სიების შედარების გასაადვილებლად. თითოეული მათგანი შეესაბამება თითოეულ სიას. 
ორი სიის შესადარებლად, გააკეთეთ შემდეგი:
- ცალკეულ სვეტში ჩვენ ვქმნით უნიკალური მნიშვნელობების ჩამონათვალს, რომლებიც სპეციფიკურია ორივე სიისთვის. ამისთვის ვიყენებთ ფორმულას: ЕСЛИОШИБКА(ЕСЛИОШИБКА( ИНДЕКС(Список1;ПОИСКПОЗ(0;СЧЁТЕСЛИ($D$4:D4;Список1);0)); ИНДЕКС(Список2;ПОИСКПОЗ(0;СЧЁТЕСЛИ($D$4:D4;Список2);0))); «»). თავად ფორმულა უნდა დაიწეროს როგორც მასივის ფორმულა.
- მოდით განვსაზღვროთ რამდენჯერ ხდება თითოეული უნიკალური მნიშვნელობა მონაცემთა მასივში. აქ არის ფორმულები ამის გასაკეთებლად: =COUNTIF(List1,D5) და =COUNTI(List2,D5).
- თუ გამეორებების რაოდენობა და უნიკალური მნიშვნელობების რაოდენობა ერთნაირია ყველა სიაში, რომლებიც შედის ამ დიაპაზონში, მაშინ ფუნქცია აბრუნებს მნიშვნელობას 0. ეს მიუთითებს, რომ დამთხვევა არის XNUMX%. ამ შემთხვევაში, ამ სიების სათაურები მიიღებენ მწვანე ფონს.
- თუ ყველა უნიკალური შინაარსი ორივე სიაშია, მაშინ დაბრუნდა ფორმულებით =СЧЁТЕСЛИМН($D$5:$D$34;»*?»;E5:E34;0) и =СЧЁТЕСЛИМН($D$5:$D$34;»*?»;F5:F34;0) ღირებულება იქნება ნული. თუ E1 არ შეიცავს ნულს, მაგრამ ასეთი მნიშვნელობა შეიცავს E2 და F2 უჯრედებში, მაშინ ამ შემთხვევაში დიაპაზონი აღიარებული იქნება შესატყვისად, მაგრამ მხოლოდ ნაწილობრივ. ამ შემთხვევაში, შესაბამისი სიების სათაურები გახდება ნარინჯისფერი.
- და თუ ზემოთ აღწერილი ერთ-ერთი ფორმულა დააბრუნებს არანულოვან მნიშვნელობას, სიები სრულიად შეუსაბამო იქნება.

ეს არის პასუხი კითხვაზე, თუ როგორ გავაანალიზოთ სვეტები შესატყვისებისთვის ფორმულების გამოყენებით. როგორც ხედავთ, ფუნქციების გამოყენებით შეგიძლიათ განახორციელოთ თითქმის ნებისმიერი დავალება, რომელიც, ერთი შეხედვით, მათემატიკასთან არ არის დაკავშირებული.
ტესტის მაგალითი
ცხრილის ჩვენს ვერსიაში, ზემოთ აღწერილი თითოეული ტიპის სამი ტიპის სიაა. აქვს ნაწილობრივ და მთლიანად შესატყვისი, ასევე არაშესაბამისი.
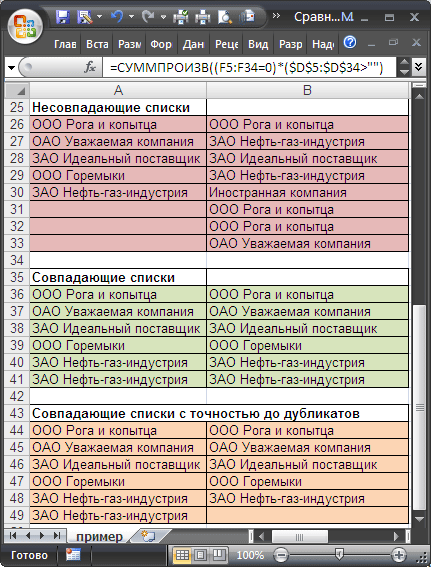
მონაცემების შესადარებლად ვიყენებთ A5:B19 დიაპაზონს, რომელშიც მონაცვლეობით ჩავსვამთ სიების ამ წყვილებს. იმის შესახებ, თუ რა იქნება შედარების შედეგი, ჩვენ გავიგებთ ორიგინალური სიების ფერით. თუ ისინი სრულიად განსხვავდებიან, მაშინ ეს იქნება წითელი ფონი. თუ მონაცემების ნაწილი იგივეა, მაშინ ყვითელი. სრული იდენტურობის შემთხვევაში, შესაბამისი სათაურები იქნება მწვანე. როგორ გავაკეთოთ ფერი იმის მიხედვით, თუ რა შედეგი იქნება? ეს მოითხოვს პირობით ფორმატირებას.
ორ სიაში განსხვავებების პოვნა ორი გზით
მოდით აღვწეროთ განსხვავებების პოვნის კიდევ ორი მეთოდი, იმისდა მიხედვით, სიები სინქრონულია თუ არა.
ვარიანტი 1. სინქრონული სიები
ეს მარტივი ვარიანტია. დავუშვათ, გვაქვს ასეთი სიები.
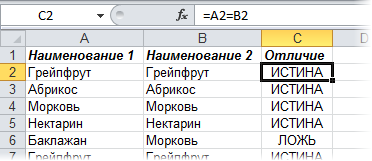
იმის დასადგენად, თუ რამდენჯერ არ მოხდა მნიშვნელობები, შეგიძლიათ გამოიყენოთ ფორმულა: =SUMPRODUCT(—(A2:A20<>B2:B20)). თუ შედეგად მივიღეთ 0, ეს ნიშნავს, რომ ორი სია ერთნაირია.
ვარიანტი 2: შერეული სიები
თუ სიები არ არის იდენტური მათში შემავალი ობიექტების თანმიმდევრობით, თქვენ უნდა გამოიყენოთ ისეთი ფუნქცია, როგორიცაა პირობითი ფორმატირება და დუბლიკატი მნიშვნელობების გაფერადება. ან გამოიყენეთ ფუნქცია COUNTIF, რომლის გამოყენებით ჩვენ განვსაზღვრავთ რამდენჯერ ხდება ელემენტი ერთი სიიდან მეორეში.
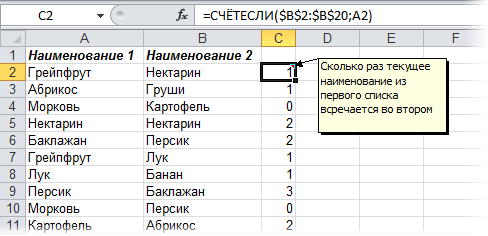
როგორ შევადაროთ 2 სვეტი მწკრივით
როდესაც ვადარებთ ორ სვეტს, ხშირად გვჭირდება ინფორმაციის შედარება, რომელიც სხვადასხვა სტრიქონშია. ამაში ოპერატორი დაგვეხმარება IF. მოდით შევხედოთ როგორ მუშაობს პრაქტიკაში. ამისათვის ჩვენ წარმოგიდგენთ რამდენიმე საილუსტრაციო სიტუაციას.
მაგალითი. როგორ შევადაროთ 2 სვეტი შესატყვისები და განსხვავებები ერთ რიგში
იმის გასაანალიზებლად, არის თუ არა იგივე მნიშვნელობები, რომლებიც ერთ რიგშია, მაგრამ სხვადასხვა სვეტები, ჩვენ ვწერთ ფუნქციას IF. ფორმულა ჩასმულია დამხმარე სვეტში მოთავსებულ თითოეულ რიგში, სადაც ნაჩვენები იქნება მონაცემთა დამუშავების შედეგები. მაგრამ სულაც არ არის აუცილებელი მისი დანიშვნა თითოეულ რიგში, უბრალოდ დააკოპირეთ იგი ამ სვეტის დარჩენილ უჯრედებში ან გამოიყენეთ ავტომატური შევსების მარკერი.
ჩვენ უნდა ჩავწეროთ ასეთი ფორმულა, რათა გავიგოთ, ორივე სვეტის მნიშვნელობები ერთნაირია თუ არა: =IF(A2=B2, „შემთხვევა“, „“). ამ ფუნქციის ლოგიკა ძალიან მარტივია: ის ადარებს მნიშვნელობებს A2 და B2 უჯრედებში და თუ ისინი ერთნაირია, აჩვენებს მნიშვნელობას "დამთხვევა". თუ მონაცემები განსხვავებულია, ის არ აბრუნებს მნიშვნელობას. თქვენ ასევე შეგიძლიათ შეამოწმოთ უჯრედები, რომ ნახოთ არის თუ არა მათ შორის შესაბამისობა. ამ შემთხვევაში გამოიყენება ფორმულა: =IF(A2<>B2, „არ ემთხვევა“, „“). პრინციპი იგივეა, ჯერ შემოწმება ტარდება. თუ აღმოჩნდება, რომ უჯრედები აკმაყოფილებენ კრიტერიუმს, მაშინ გამოჩნდება მნიშვნელობა "არ ემთხვევა".
ასევე შესაძლებელია შემდეგი ფორმულის გამოყენება ფორმულის ველში, რათა აჩვენოს ორივე „შესაბამისი“, თუ მნიშვნელობები ერთნაირია და „არ ემთხვევა“ თუ ისინი განსხვავებულია: =IF(A2=B2; „შეესაბამება“, „არ ემთხვევა“). თქვენ ასევე შეგიძლიათ გამოიყენოთ უტოლობის ოპერატორი თანასწორობის ოპერატორის ნაცვლად. მხოლოდ მნიშვნელობების თანმიმდევრობა, რომელიც ამ შემთხვევაში იქნება ნაჩვენები, ოდნავ განსხვავებული იქნება: =IF(A2<>B2, „არ ემთხვევა“, „დამთხვევა“). ფორმულის პირველი ვერსიის გამოყენების შემდეგ შედეგი იქნება შემდეგი.
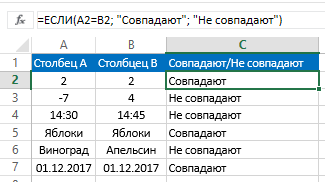
ფორმულის ეს ვარიაცია არ არის რეზონანსული. ამიტომ, თუ ერთი სვეტის მნიშვნელობები განსხვავდება სხვებისგან მხოლოდ იმით, რომ ისინი დაწერილია დიდი ასოებით, მაშინ პროგრამა ვერ შეამჩნევს ამ განსხვავებას. იმისათვის, რომ შედარება იყოს რეგისტრირებული, თქვენ უნდა გამოიყენოთ ფუნქცია კრიტერიუმებში EXACT. დანარჩენი არგუმენტები უცვლელია: =IF(EXACT(A2,B2), „შემთხვევა“, „უნიკალური“).
როგორ შევადაროთ რამდენიმე სვეტი შესატყვისებისთვის ერთ რიგში
შესაძლებელია სიებში არსებული მნიშვნელობების ანალიზი კრიტერიუმების მთელი რიგის მიხედვით:
- იპოვეთ ის რიგები, რომლებსაც ყველგან აქვთ იგივე მნიშვნელობები.
- იპოვეთ ის რიგები, სადაც არის შესატყვისები მხოლოდ ორ სიაში.
მოდით შევხედოთ რამდენიმე მაგალითს, თუ როგორ უნდა მოიქცეთ თითოეულ ამ შემთხვევაში.
მაგალითი. როგორ მოვძებნოთ შესატყვისები ერთ მწკრივში ცხრილის რამდენიმე სვეტში
დავუშვათ, ჩვენ გვაქვს სვეტების სერია, რომელიც შეიცავს ჩვენთვის საჭირო ინფორმაციას. ჩვენ წინაშე დგას დავალება, განვსაზღვროთ ის რიგები, რომლებშიც მნიშვნელობები იგივეა. ამისათვის თქვენ უნდა გამოიყენოთ შემდეგი ფორმულა: =IF(AND(A2=B2,A2=C2), „შესაბამისი“, „“).
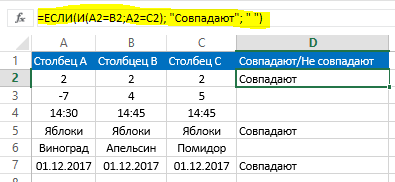
თუ ცხრილში ძალიან ბევრი სვეტია, თქვენ უბრალოდ უნდა გამოიყენოთ იგი ფუნქციასთან ერთად IF ოპერატორი COUNTIF: =IF(COUNTIF($A2:$C2,$A2)=3;"შემთხვევა";" "). ამ ფორმულაში გამოყენებული რიცხვი მიუთითებს შესამოწმებელი სვეტების რაოდენობაზე. თუ ის განსხვავდება, მაშინ უნდა დაწეროთ იმდენი, რამდენიც შეესაბამება თქვენს სიტუაციას.
მაგალითი. როგორ მოვძებნოთ შესატყვისები ერთ მწკრივში ცხრილის ნებისმიერ 2 სვეტში
ვთქვათ, უნდა შევამოწმოთ, ემთხვევა თუ არა ერთ მწკრივში მოცემული მნიშვნელობები ცხრილის ორ სვეტში. ამისათვის თქვენ უნდა გამოიყენოთ ფუნქცია, როგორც პირობა OR, სადაც მონაცვლეობით ჩაწერეთ თითოეული სვეტის ტოლობა მეორის მიმართ. აი მაგალითი.
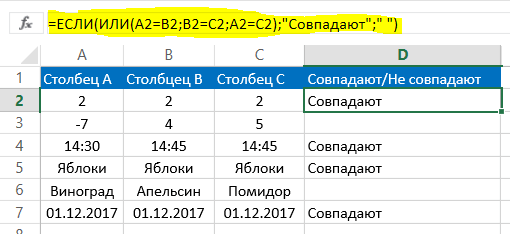
ჩვენ ვიყენებთ ამ ფორმულას: =ЕСЛИ(ИЛИ(A2=B2;B2=C2;A2=C2);”Совпадают”;” “). შეიძლება იყოს სიტუაცია, როდესაც ცხრილში ბევრი სვეტია. ამ შემთხვევაში, ფორმულა უზარმაზარი იქნება და შეიძლება ბევრი დრო დასჭირდეს ყველა საჭირო კომბინაციის შერჩევას. ამ პრობლემის გადასაჭრელად, თქვენ უნდა გამოიყენოთ ფუნქცია COUNTIF: =IF(COUNTIF(B2:D2,A2)+COUNTIF(C2:D2,B2)+(C2=D2)=0; „უნიკალური სტრიქონი“; „არა უნიკალური სტრიქონი“)
ჩვენ ვხედავთ, რომ საერთო ჯამში გვაქვს ორი ფუნქცია COUNTIF. პირველით მონაცვლეობით ვადგენთ რამდენ სვეტს აქვს A2-ის მსგავსება, ხოლო მეორესთან ერთად ვამოწმებთ მსგავსების რაოდენობას B2-ის მნიშვნელობით. თუ ამ ფორმულით გაანგარიშების შედეგად მივიღებთ ნულოვან მნიშვნელობას, ეს მიუთითებს იმაზე, რომ ამ სვეტის ყველა მწკრივი უნიკალურია, თუ მეტია, არის მსგავსება. მაშასადამე, თუ ორი ფორმულით გამოთვლის და საბოლოო შედეგების დამატების შედეგად მივიღებთ ნულოვან მნიშვნელობას, მაშინ უბრუნდება ტექსტის მნიშვნელობა „Unique string“, თუ ეს რიცხვი მეტია, იწერება, რომ ეს სტრიქონი არ არის უნიკალური.
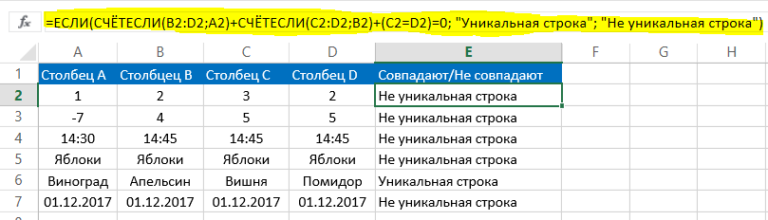
როგორ შევადაროთ 2 სვეტი Excel-ში შესატყვისებისთვის
ახლა ავიღოთ მაგალითი. ვთქვათ, გვაქვს ცხრილი ორი სვეტით. თქვენ უნდა შეამოწმოთ შეესაბამება თუ არა ისინი. ამისათვის თქვენ უნდა გამოიყენოთ ფორმულა, სადაც ასევე გამოყენებული იქნება ფუნქცია IFდა ოპერატორი COUNTIF: =IF(COUNTIF($B:$B,$A5)=0, „B სვეტში შესატყვისები არ არის“, „B სვეტში შესატყვისებია“)
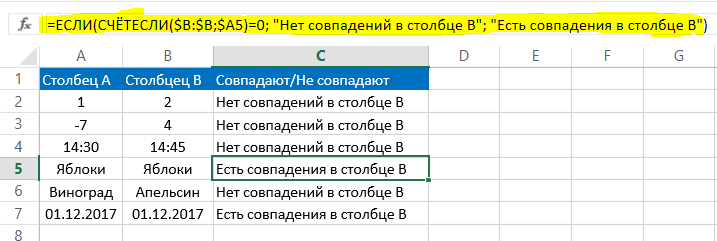
შემდგომი ქმედება არ არის საჭირო. ამ ფორმულით შედეგის გამოთვლის შემდეგ მივიღებთ თუ ფუნქციის მესამე არგუმენტის მნიშვნელობას IF მატჩები. თუ არ არსებობს, მაშინ მეორე არგუმენტის შინაარსი.
როგორ შევადაროთ Excel-ში 2 სვეტი შესატყვისად და ხაზგასმული ფერით
შესატყვისი სვეტების ვიზუალურად ამოცნობის გასაადვილებლად, შეგიძლიათ მათი ფერით ხაზგასმა. ამისათვის თქვენ უნდა გამოიყენოთ "პირობითი ფორმატირების" ფუნქცია. ვნახოთ პრაქტიკაში.
ფერების მიხედვით შესატყვისების პოვნა და ხაზგასმა მრავალ სვეტში
შესატყვისების დასადგენად და მათ ხაზგასასმელად, ჯერ უნდა აირჩიოთ მონაცემთა დიაპაზონი, რომელშიც განხორციელდება შემოწმება, შემდეგ კი გახსენით "პირობითი ფორმატირება" პუნქტი "მთავარი" ჩანართზე. აქ აირჩიეთ "დუბლიკატი მნიშვნელობები", როგორც უჯრედის შერჩევის წესი.
ამის შემდეგ გამოჩნდება ახალი დიალოგური ფანჯარა, რომელშიც მარცხენა ამომხტარ სიაში ვპოულობთ პარამეტრს „გამეორება“, ხოლო მარჯვენა სიაში ვირჩევთ ფერს, რომელიც გამოყენებული იქნება შერჩევისთვის. მას შემდეგ, რაც ჩვენ დააჭირეთ ღილაკს "OK", შეირჩევა მსგავსების მქონე ყველა უჯრედის ფონი. შემდეგ უბრალოდ შეადარეთ სვეტები თვალით.
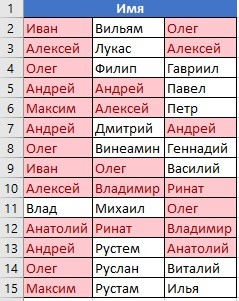
შესატყვისი ხაზების პოვნა და ხაზგასმა
სტრიქონების ემთხვევა თუ არა შემოწმების ტექნიკა ოდნავ განსხვავებულია. პირველ რიგში, ჩვენ უნდა შევქმნათ დამატებითი სვეტი და იქ გამოვიყენებთ კომბინირებულ მნიშვნელობებს & ოპერატორის გამოყენებით. ამისათვის თქვენ უნდა დაწეროთ ფორმის ფორმულა: =A2&B2&C2&D2.
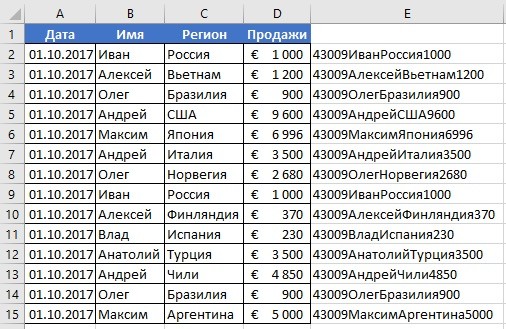
ჩვენ ვირჩევთ სვეტს, რომელიც შეიქმნა და შეიცავს კომბინირებულ მნიშვნელობებს. შემდეგი, ჩვენ ვასრულებთ მოქმედებების იგივე თანმიმდევრობას, რაც ზემოთ აღწერილია სვეტებისთვის. დუბლიკატი ხაზები მონიშნული იქნება თქვენს მიერ მითითებულ ფერში.
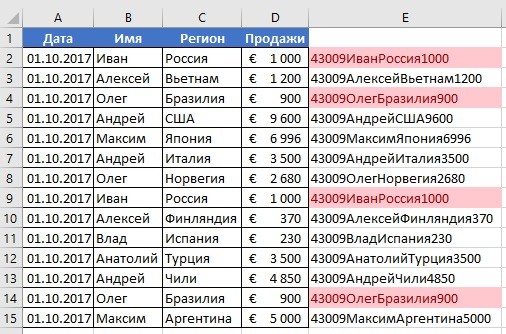
ჩვენ ვხედავთ, რომ არაფერია რთული გამეორებების ძიებაში. Excel შეიცავს ამისთვის ყველა საჭირო ინსტრუმენტს. მნიშვნელოვანია მხოლოდ ივარჯიშოთ მთელი ამ ცოდნის პრაქტიკაში გამოყენებამდე.