შინაარსი
Microsoft Office Excel-ის შენიშვნები არის დამატებითი ინფორმაცია, რომელსაც მომხმარებელი აკავშირებს ცხრილის მასივის კონკრეტულ ელემენტთან ან უჯრედების დიაპაზონთან. შენიშვნა საშუალებას გაძლევთ დაწეროთ მეტი ინფორმაცია ერთ უჯრედში, რათა შეგახსენოთ რაიმე. მაგრამ ზოგჯერ შენიშვნები უნდა იყოს დამალული ან წაშლილი. როგორ გავაკეთოთ ეს, განხილული იქნება ამ სტატიაში.
როგორ შევქმნათ შენიშვნა
თემის სრულად გასაგებად, ჯერ უნდა გაეცნოთ Microsoft Office Excel-ში შენიშვნების შექმნის მეთოდებს. ამ სტატიის ფარგლებში ყველა მეთოდის განხილვა შეუსაბამოა. ამიტომ, დროის დაზოგვის მიზნით, წარმოგიდგენთ დავალების შესრულების უმარტივეს ალგორითმს:
- დააწკაპუნეთ მაუსის მარჯვენა ღილაკით უჯრედზე, რომელშიც გსურთ შენიშვნის დაწერა.
- კონტექსტური ტიპის ფანჯარაში დააწკაპუნეთ LMB სტრიქონზე „შენიშვნის ჩასმა“.

- უჯრედის გვერდით გამოჩნდება პატარა ყუთი, რომელშიც შეგიძლიათ შეიყვანოთ შენიშვნის ტექსტი. აქ შეგიძლიათ დაწეროთ რაც გსურთ მომხმარებლის შეხედულებისამებრ.

- როდესაც ტექსტი დაიწერება, მენიუს დასამალად თქვენ უნდა დააჭიროთ ნებისმიერ თავისუფალ უჯრედს Excel-ში. შენიშვნის მქონე ელემენტი აღინიშნება პატარა წითელი სამკუთხედით ზედა მარჯვენა კუთხეში. თუ მომხმარებელი გადააადგილებს მაუსის კურსორს ამ უჯრედზე, აკრეფილი ტექსტი გამოჩნდება.
ყურადღება მიაქციე! ანალოგიურად, შეგიძლიათ შექმნათ შენიშვნა ნებისმიერი უჯრედისთვის Excel-ის სამუშაო ფურცელში. ფანჯარაში შეყვანილი სიმბოლოების რაოდენობა შეზღუდული არ არის.
როგორც უჯრედის შენიშვნა, შეგიძლიათ გამოიყენოთ არა მხოლოდ ტექსტი, არამედ კომპიუტერიდან გადმოწერილი სხვადასხვა სურათები, სურათები, ფორმები. თუმცა, ისინი უნდა იყოს მიბმული ცხრილის მასივის კონკრეტულ ელემენტთან.
როგორ დავმალოთ შენიშვნა
Excel-ში არსებობს ამოცანის შესრულების რამდენიმე საერთო გზა, რომელთაგან თითოეული იმსახურებს დეტალურ განხილვას. ეს შემდგომში იქნება განხილული.
მეთოდი 1: დამალე ერთი შენიშვნა
ცხრილის მასივში ერთი კონკრეტული უჯრედის ლეიბლის დროებით მოსაშორებლად, თქვენ უნდა გააკეთოთ შემდეგი:
- გამოიყენეთ მაუსის მარცხენა ღილაკი, რათა აირჩიოთ ელემენტი, რომელიც შეიცავს შენიშვნას, რომელიც საჭიროებს შესწორებას.
- დააწკაპუნეთ მარჯვენა ღილაკით უჯრედის ნებისმიერ უბანზე.
- კონტექსტურ მენიუში, რომელიც გამოჩნდება, იპოვნეთ ხაზი "შენიშვნის წაშლა" და დააწკაპუნეთ მასზე.

- შეამოწმეთ შედეგი. დამატებითი ხელმოწერა უნდა გაქრეს.
- საჭიროების შემთხვევაში, კონტექსტური ტიპის იმავე ფანჯარაში დააწკაპუნეთ ხაზზე „შენიშვნის რედაქტირება“ ადრე აკრეფილი ტექსტის გადასაწერად, ხარვეზების გამოსწორების მიზნით.
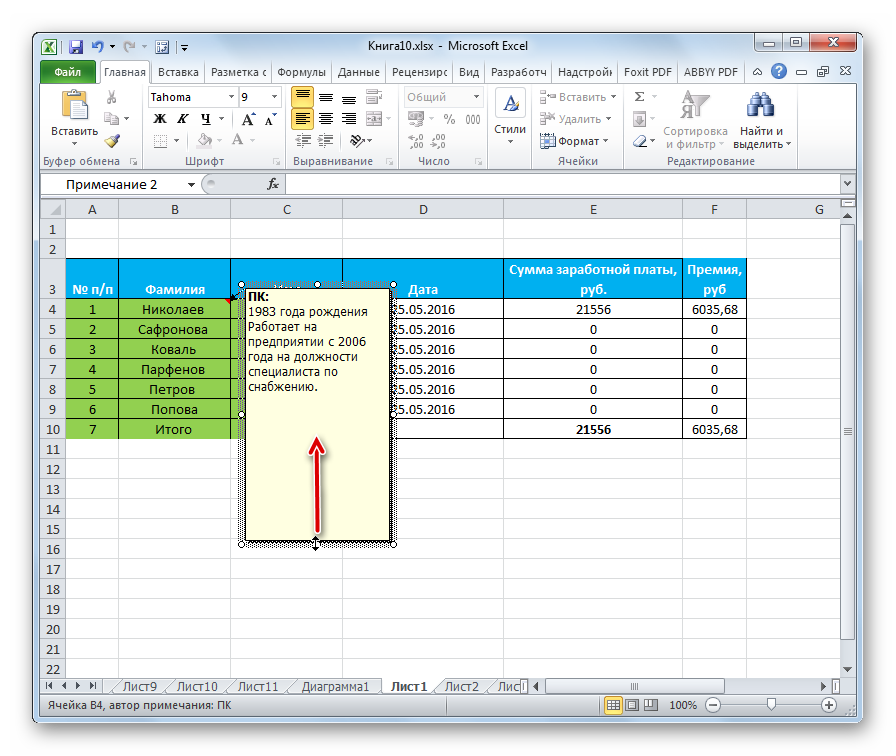
მეთოდი 2. როგორ ამოიღოთ შენიშვნა ყველა უჯრედიდან ერთდროულად
Microsoft Office Excel-ს აქვს ფუნქცია ერთდროულად ამოიღოს კომენტარები ყველა ელემენტიდან, რომელშიც ის იმყოფება. იმისათვის, რომ ისარგებლოთ ამ შესაძლებლობით, თქვენ უნდა გააკეთოთ შემდეგი:
- აირჩიეთ მთელი ცხრილის მასივი მაუსის მარცხენა ღილაკით.
- გადადით "განხილვის" ჩანართზე, რომელიც მდებარეობს პროგრამის ზედა პანელზე.
- განყოფილების არეში, რომელიც იხსნება, რამდენიმე ვარიანტი იქნება წარმოდგენილი. ამ სიტუაციაში, მომხმარებელი დაინტერესებულია ღილაკით "წაშლა", რომელიც მდებარეობს სიტყვის გვერდით "შენიშვნის შექმნა". დაწკაპუნების შემდეგ, ხელმოწერები ავტომატურად წაიშლება არჩეული ფირფიტის ყველა უჯრედიდან.
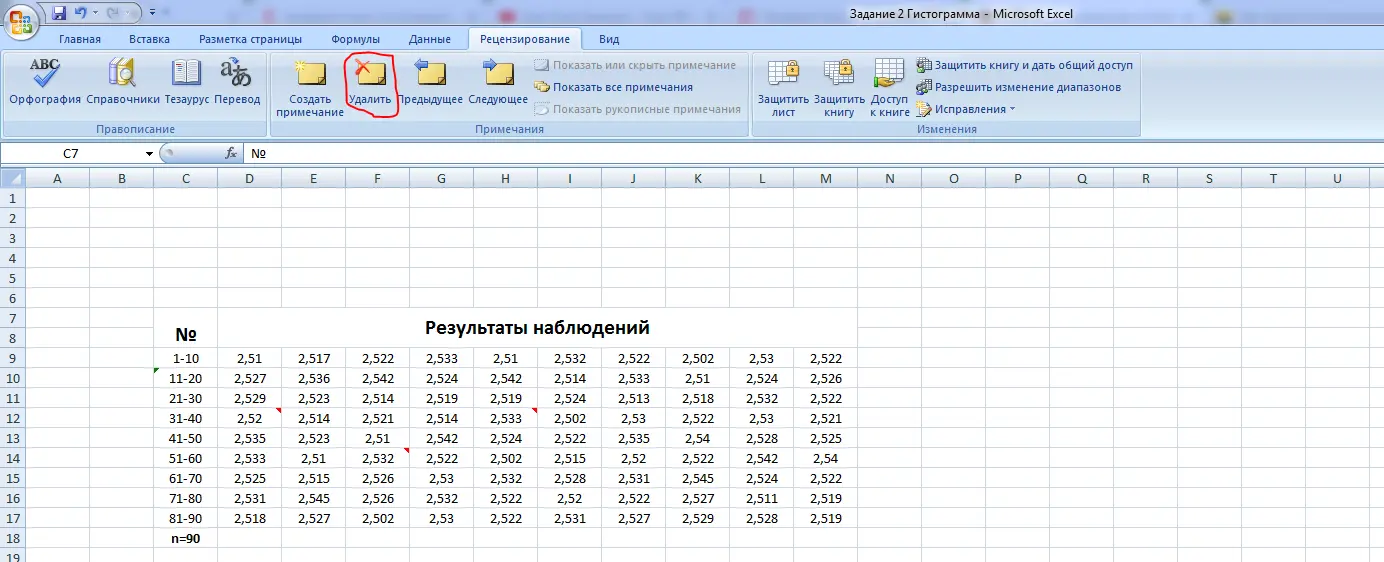
მნიშვნელოვანია! ზემოთ განხილული დამატებითი ხელმოწერების დამალვის მეთოდი უნივერსალურია და მუშაობს პროგრამული უზრუნველყოფის ყველა ვერსიაში.
ცხრილის ყველა უჯრედიდან ეტიკეტების ერთდროულად მოსაშორებლად, შეგიძლიათ გამოიყენოთ სხვა მეთოდი. იგი შედგება შემდეგი მანიპულაციების შესრულებაში:
- წინა აბზაცში განხილული მსგავსი სქემის მიხედვით, აირჩიეთ ცხრილის უჯრედების სასურველი დიაპაზონი.
- მაუსის მარჯვენა ღილაკით დააწკაპუნეთ ცხრილის მონაცემთა მასივის არჩეულ არეალზე.
- კონტექსტური ტიპის ფანჯარაში, რომელიც გამოჩნდება, ერთხელ დააწკაპუნეთ LMB „შენიშვნის წაშლა“ ხაზზე.
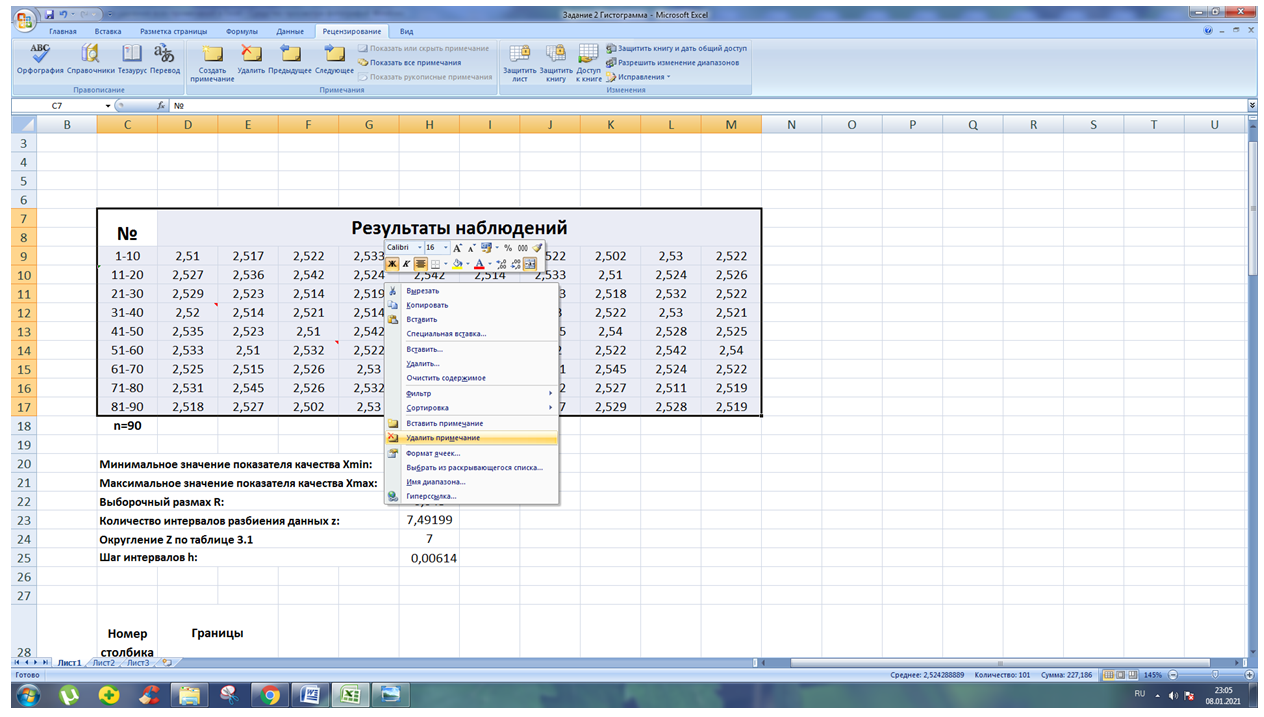
- დარწმუნდით, რომ წინა ნაბიჯის შესრულების შემდეგ, ყველა უჯრედის ეტიკეტები წაიშლება.
მეთოდი 4: მოქმედების გაუქმება
რამდენიმე მცდარი შენიშვნის შექმნის შემდეგ, შეგიძლიათ დამალოთ ისინი სათითაოდ, წაშალოთ ისინი გაუქმების ხელსაწყოს გამოყენებით. პრაქტიკაში, ეს ამოცანა ხორციელდება შემდეგნაირად:
- ამოიღეთ არჩევანი მთელი ცხრილიდან, თუ ის არსებობს, Excel-ის სამუშაო ფურცლის თავისუფალ სივრცეზე LMB დაწკაპუნებით.
- პროგრამის ინტერფეისის ზედა მარცხენა კუთხეში, სიტყვის "ფაილის" გვერდით, იპოვნეთ ღილაკი მარცხნივ ისრის სახით და დააჭირეთ მასზე. მოქმედება, რომელიც შესრულდა ბოლოს, უნდა გაუქმდეს.
- ანალოგიურად, დააჭირეთ ღილაკს "გაუქმება", სანამ ყველა შენიშვნა არ წაიშლება.
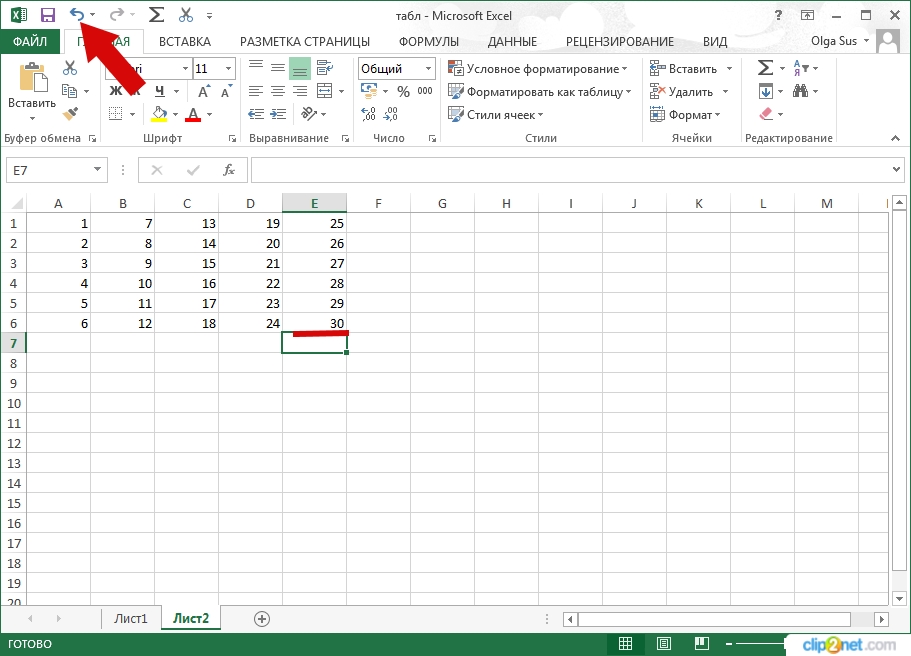
ამ მეთოდს აქვს მნიშვნელოვანი ნაკლი. განხილულ ღილაკზე დაჭერის შემდეგ ასევე წაიშლება მნიშვნელოვანი მოქმედებები, რომლებიც შესრულდა მომხმარებლის მიერ ხელმოწერების შექმნის შემდეგ.
Მნიშვნელოვანი ინფორმაცია! Excel-ში, როგორც Microsoft Office-ის ნებისმიერ რედაქტორში, მოქმედების გაუქმება შეიძლება შესრულდეს კლავიატურის მალსახმობის გამოყენებით. ამისათვის თქვენ უნდა გადართოთ კომპიუტერის კლავიატურა ინგლისურ განლაგებაზე და ერთდროულად დააჭიროთ "Ctrl + Z" ღილაკებს.
დასკვნა
ამრიგად, Microsoft Office Excel-ის შენიშვნები მნიშვნელოვან როლს ასრულებენ ცხრილების შედგენაში, ასრულებენ უჯრედში ძირითადი ინფორმაციის შევსების ფუნქციის შესრულებას. თუმცა, ზოგჯერ ისინი უნდა იყოს დამალული ან ამოღებული. იმის გასაგებად, თუ როგორ უნდა ამოიღოთ ხელმოწერები Excel-ში, საჭიროა ყურადღებით წაიკითხოთ ზემოაღნიშნული მეთოდები.










