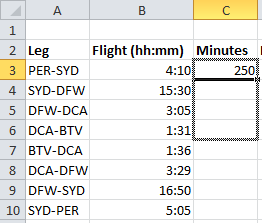შინაარსი
ზოგიერთი მომხმარებლისთვის, რომელიც იყენებს Excel პროგრამას, დროთა განმავლობაში საჭირო ხდება საათების წუთებად გადაყვანა. ერთი შეხედვით შეიძლება ჩანდეს, რომ ამ საკმაოდ მარტივმა ოპერაციამ არ უნდა გამოიწვიოს რაიმე სირთულე. თუმცა, როგორც პრაქტიკა გვიჩვენებს, ყველას არ შეუძლია წარმატებით და სწრაფად გადააქციოს საათები წუთებში. ეს ტენდენცია განპირობებულია იმით, რომ Excel-ს აქვს საკუთარი ნიუანსი დროის გაანგარიშებისას. ამიტომ, ამ სტატიის წყალობით, თქვენ გექნებათ შესაძლებლობა გაეცნოთ არსებულ მეთოდებს, რომლებიც საშუალებას გაძლევთ გადაიყვანოთ საათები წუთებში Excel-ში, რათა შეასრულოთ ეს ოპერაციები თქვენთვის მოსახერხებელი ნებისმიერი გზით.
Excel-ში დროის გამოთვლის თავისებურებები
Excel პროგრამა ითვლის დროს არა ჩვენთვის ჩვეულებრივი საათისა და წუთის წაკითხვით, არამედ დღის გამოყენებით. გამოდის, რომ Excel 1-ს ოცდაოთხ საათად აღიქვამს. აქედან გამომდინარე, პროგრამით აღქმული დროის მნიშვნელობა 0,5 შეესაბამება ადამიანის მიერ 12:00 საათზე აღქმულ დროს, ვინაიდან 0.5 მნიშვნელობა შეესაბამება დღის ერთ წამს. იმისათვის, რომ ნახოთ, როგორ გამოითვლება დრო განაცხადში, მიჰყევით ამ ნაბიჯებს:
- აირჩიეთ თქვენთვის სასურველი ნებისმიერი უჯრედი.
- მიეცით ამ უჯრედს ფორმატი Time.
- შეიყვანეთ დროის მნიშვნელობა.
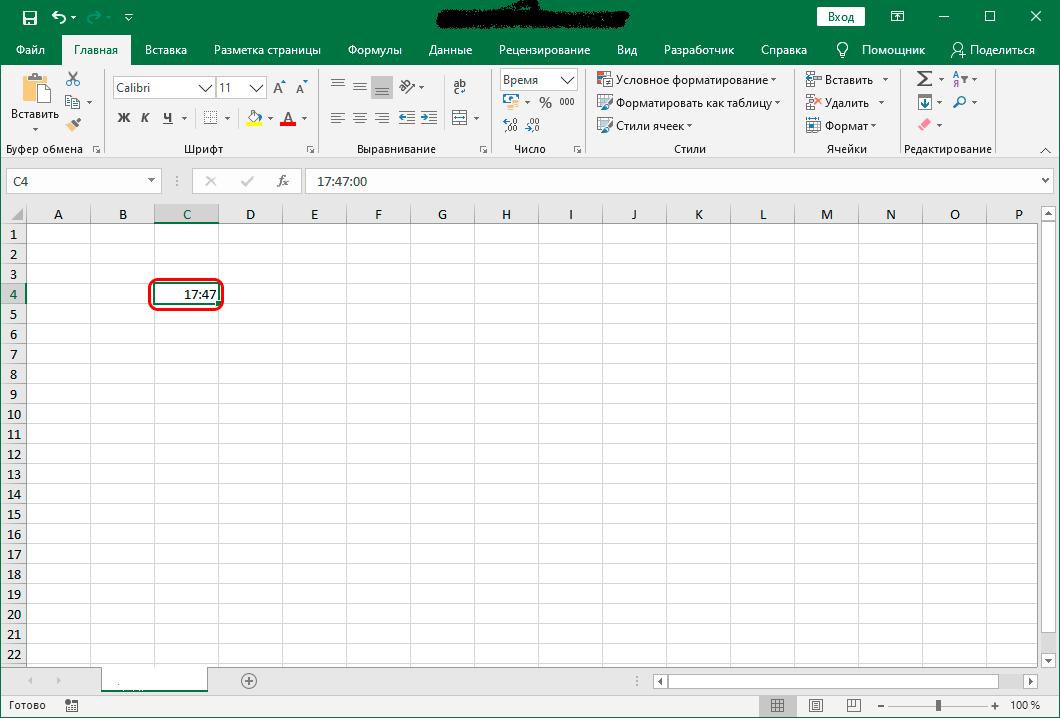
- შეყვანილი დროის მნიშვნელობა გადაიყვანეთ „ზოგად“ ფორმატში.
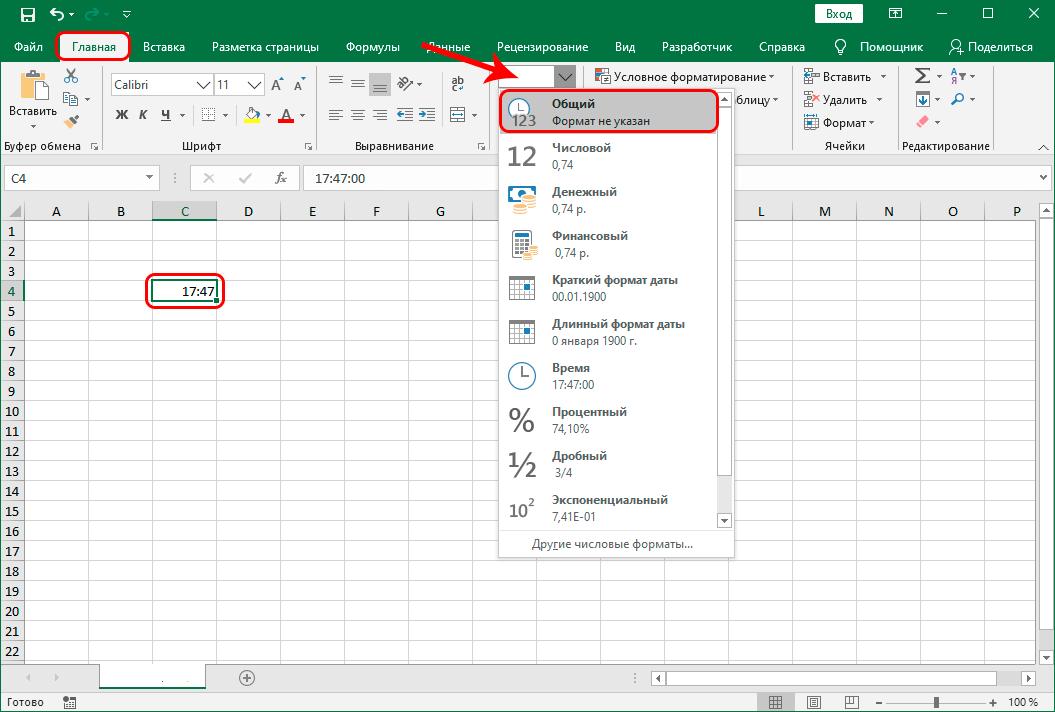
იმისდა მიუხედავად, თუ რა დროში შედიხართ უჯრედში, პროგრამა, ზემოაღნიშნული მანიპულაციების შემდეგ, გადათარგმნის მას მნიშვნელობად, რომელიც იქნება ნულიდან ერთამდე დიაპაზონში. მაგალითად, თუ პირველად შეიყვანთ დროს ტოლი 17:47, მაშინ საერთო ფორმატში გადაყვანა მისცემს მნიშვნელობას 0,740972
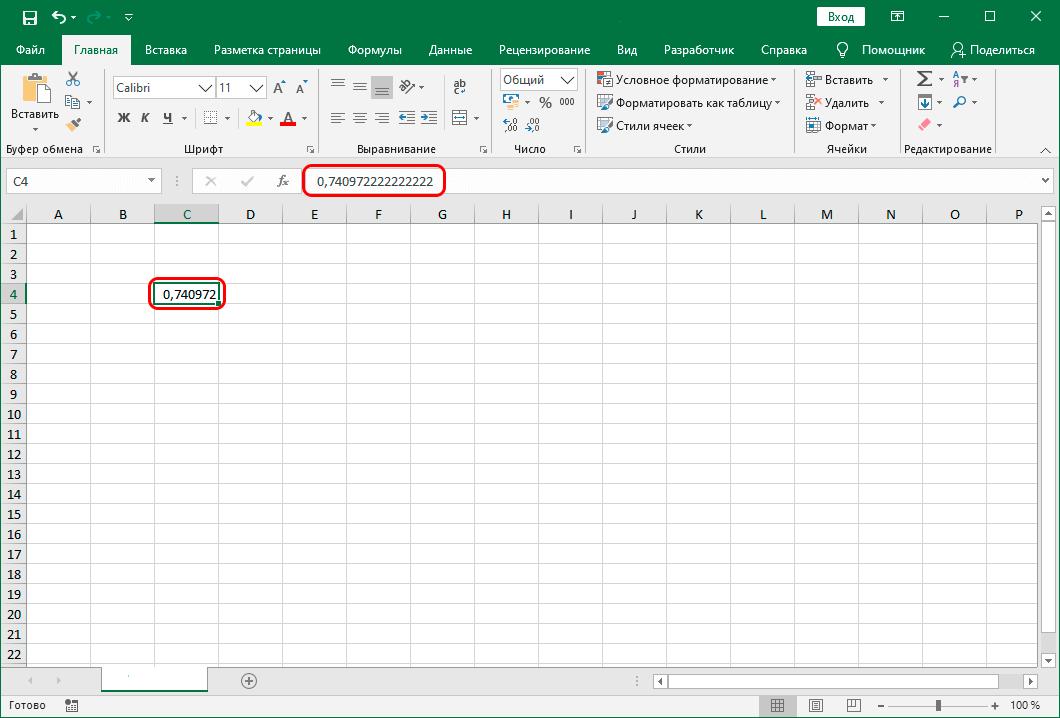
ამიტომ Excel-ში საათების წუთებად გადაყვანისას ძალიან მნიშვნელოვანია იმის გაგება, თუ როგორ აღიქვამს პროგრამა დროს და გარდაქმნის მას. ახლა მოდით გადავიდეთ არსებული კონვერტაციის მეთოდების განხილვაზე.
დროის გამრავლება ფაქტორზე
საათების წუთებად გადაქცევის ერთ-ერთი უმარტივესი მეთოდია დროის ფაქტორზე გამრავლება. თუ გავითვალისწინებთ იმ ფაქტს, რომ Excel-ის პროგრამა მუშაობს დროზე დღეში, აუცილებელია არსებული გამოხატულება გავამრავლოთ 60-ზე და 24-ზე, სადაც 60 არის წუთების რაოდენობა საათებში, ხოლო 24 არის საათების რაოდენობა დღეში. ამ გამოთვლის შედეგად ვამრავლებთ 60*24-ს და ვიღებთ კოეფიციენტს 1440-ის ტოლი. თეორიული ინფორმაციის გაცნობით შეგვიძლია განსახილველი მეთოდის პრაქტიკულ გამოყენებაზე გადასვლა.
- ამისათვის, იმ უჯრედში, სადაც პროგრამა წუთებში აჩვენებს საბოლოო შედეგს, ჯერ უნდა დააყენოთ ფორმატი "ზოგადი", შემდეგ კი გააკეთოთ არჩევანი და ჩადოთ მასში ტოლობის ნიშანი.
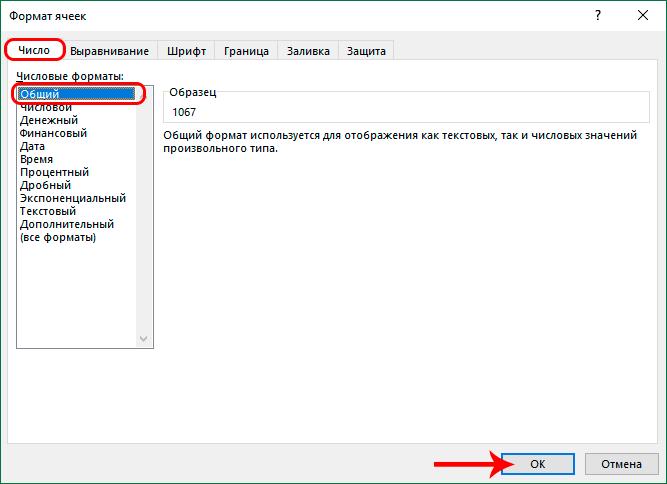
- ამის შემდეგ დააწკაპუნეთ მაუსის უჯრედზე, რომელშიც არის ინფორმაცია საათებში. ამ უჯრედში ჩადეთ გამრავლების ნიშანი და შეიყვანეთ 1440.
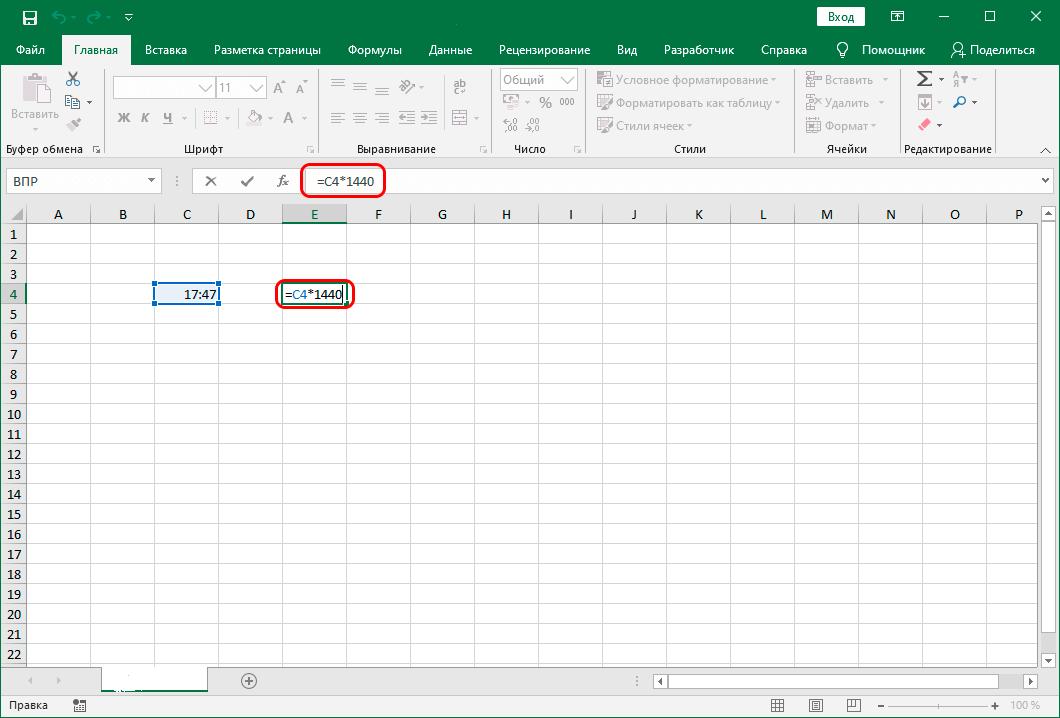
- იმისათვის, რომ Excel-მა დაამუშაოს შეყვანილი მონაცემები და აჩვენოს შედეგი, დააჭირეთ ღილაკს "Enter". მზადაა! პროგრამამ მოახდინა კონვერტაცია.
ავტომატური შევსების ჟეტონის გამოყენება
ხშირად, მომხმარებლებს სჭირდებათ კონვერტაცია დიდი რაოდენობით მონაცემებით. ამ შემთხვევაში მოსახერხებელია შევსების სახელურის გამოყენება.
- ამისათვის მოათავსეთ მაუსის კურსორი უჯრედის ბოლოს ფორმულით.
- დაელოდეთ რამდენიმე წამს, სანამ შევსების სახელური გააქტიურდება და დაინახავთ ჯვარს.
- მარკერის გააქტიურების შემდეგ, გეჭიროთ მაუსის მარცხენა ღილაკი და გადაათრიეთ კურსორი უჯრედების პარალელურად, დროთა განმავლობაში გადასაყვანად.
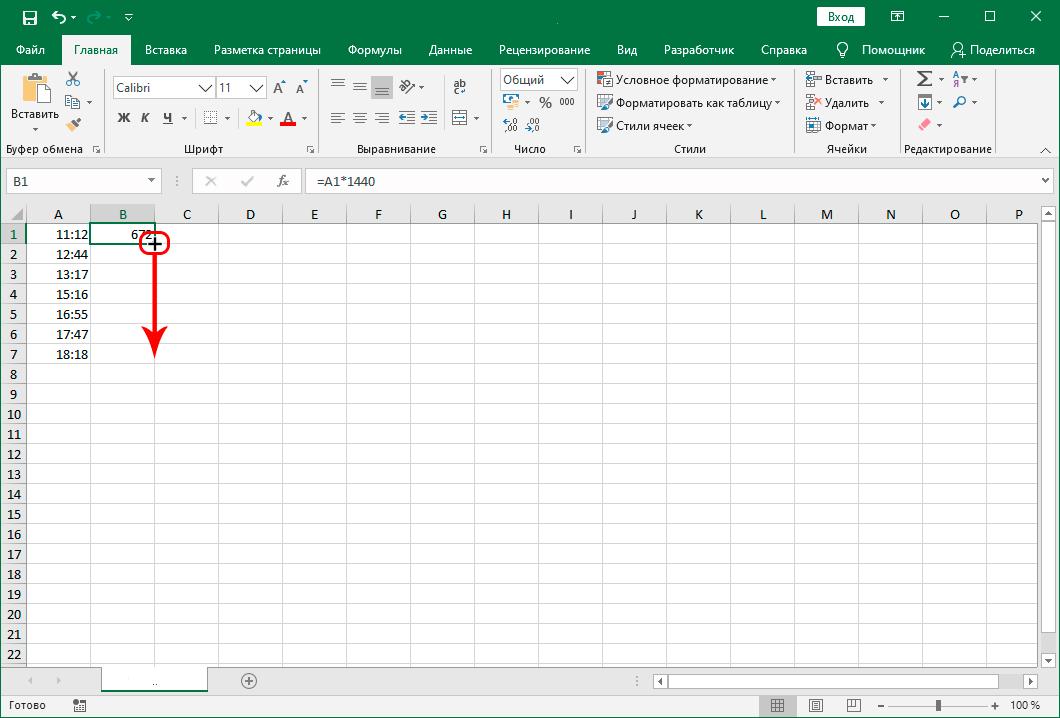
- შემდეგ ნათლად დაინახავთ, რომ მნიშვნელობების მთელი დიაპაზონი გადაიქცევა პროგრამის მიერ წუთებად.
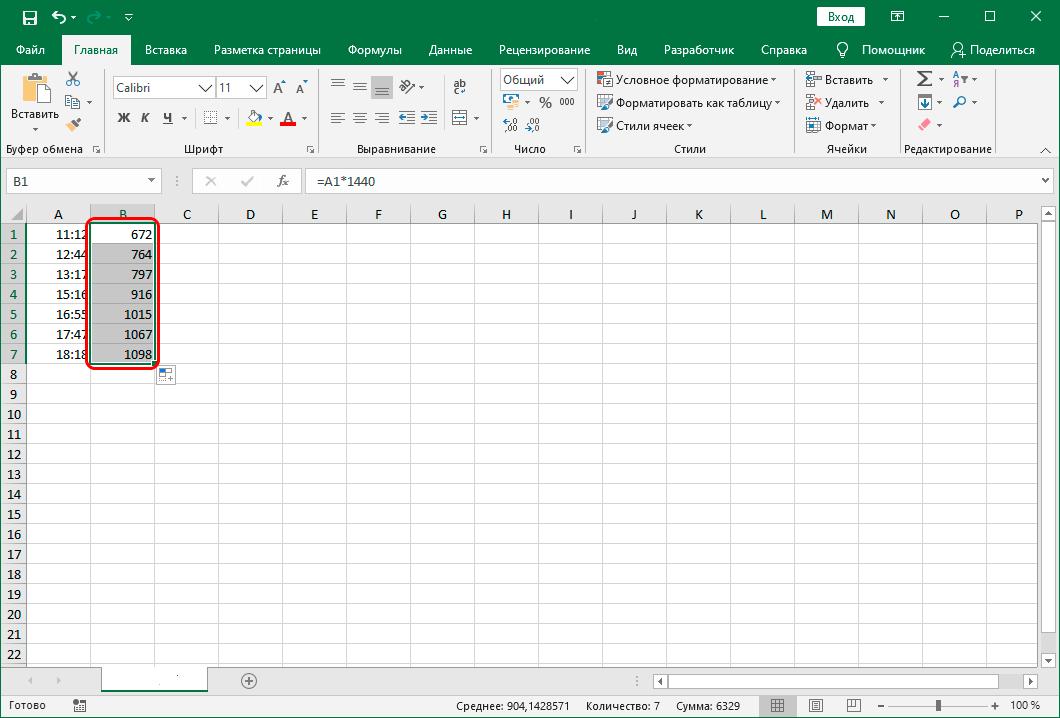
კონვერტაცია Excel-ში ინტეგრირებული ფუნქციის გამოყენებით
კონვერტაციის მეორე გზა არის სპეციალური CONVERT ფუნქციის გამოყენება, რომელიც ინტეგრირებულია თავად Excel პროგრამაში.
გთხოვთ გაითვალისწინოთ, რომ ამ მეთოდის გამოყენება შესაძლებელია მხოლოდ იმ შემთხვევაში, თუ გარდაქმნილი უჯრედები შეიცავს დროს საერთო ფორმატში. მაგალითად, დრო 12 საათი უნდა შეიყვანოთ როგორც "12", ხოლო დრო 12:30 - "12,5".
- ამ მეთოდის პრაქტიკაში გამოსაყენებლად, თქვენ უნდა აირჩიოთ უჯრედი, რომელშიც გეგმავთ შედეგის ჩვენებას.
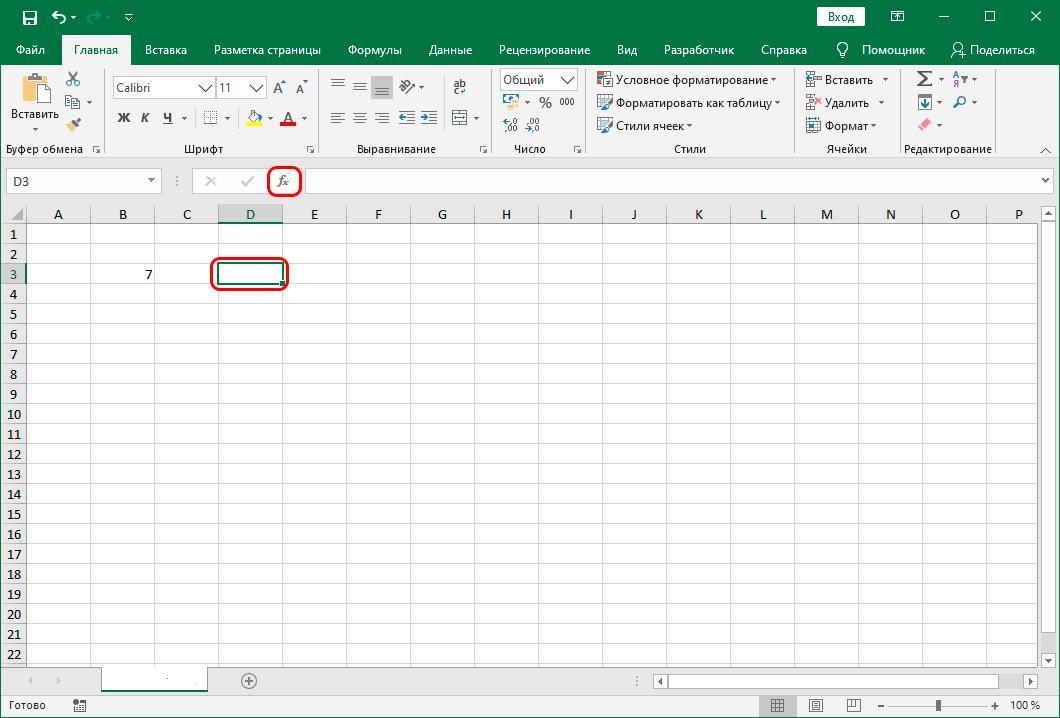
- შემდეგ პროგრამის ზედა ფანჯარაში თქვენ უნდა იპოვოთ მენიუს ელემენტი სახელწოდებით "ფუნქციის ჩასმა". მენიუს ამ პუნქტზე დაწკაპუნების შემდეგ, თქვენს წინაშე გაიხსნება ახალი ფანჯარა. ამ ფანჯარაში გამოჩნდება Excel-ის პროგრამაში ინტეგრირებული ფუნქციების მთელი სია.
- სლაიდერის გამოყენებით ფუნქციების სიაში გადახვევით, იპოვეთ ფუნქცია სახელწოდებით CONV. შემდეგ თქვენ უნდა აირჩიოთ ის და დააჭირეთ ღილაკს "OK".
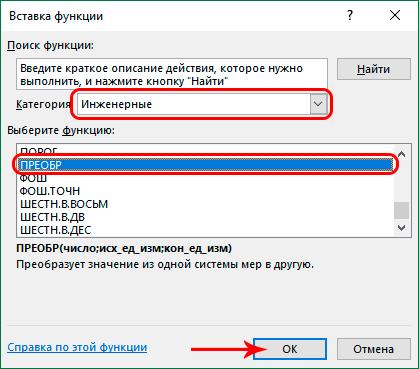
- თქვენს წინაშე გამოჩნდება შემდეგი ფანჯარა, რომელშიც ნაჩვენები იქნება არჩეული ფუნქციის არგუმენტების სამი ველი. როგორც პირველი არგუმენტი, თქვენ უნდა მიუთითოთ დროის რიცხვითი მნიშვნელობა ან მითითება იმ უჯრედზე, რომელშიც ეს მნიშვნელობა მდებარეობს. მეორე არგუმენტის ველში მიუთითეთ საათები, ხოლო მესამე არგუმენტის ველში წუთები.
- ყველა მონაცემის შეყვანის შემდეგ დააჭირეთ ღილაკს "OK". ამ ღილაკზე დაჭერის შემდეგ პროგრამა აჩვენებს შედეგს არჩეულ უჯრედში.
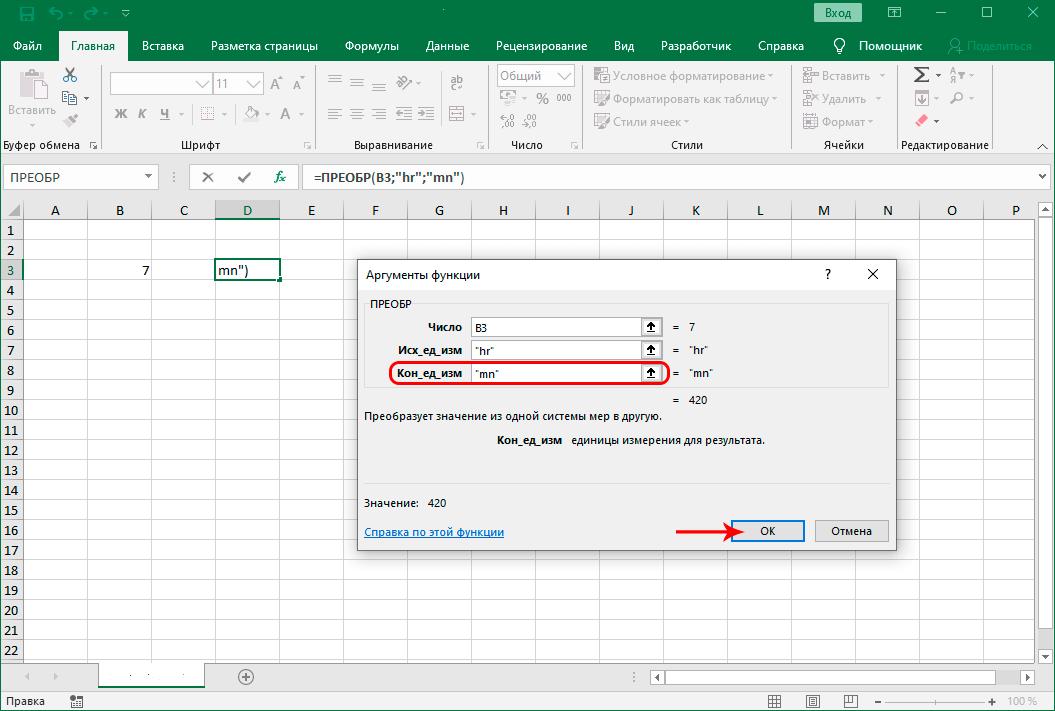
თუ თქვენ გჭირდებათ CONVERT ფუნქციის გამოყენება მონაცემთა მასივების გადასაყვანად, შეგიძლიათ გამოიყენოთ შევსების მარკერი, რომელთანაც ურთიერთქმედება ზემოთ იყო აღწერილი.
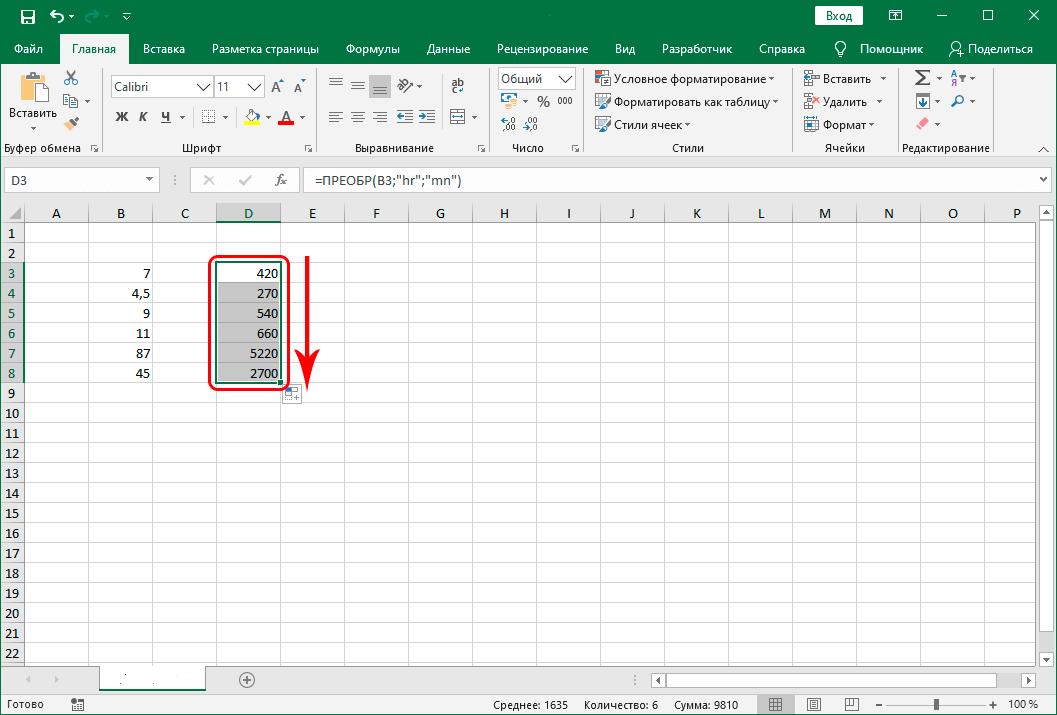
დასკვნა
დასასრულს, უნდა აღინიშნოს, რომ ახლა, როდესაც გაეცანით Excel-ში საათების წუთებად გადაქცევის ორ გზას, შეგიძლიათ აირჩიოთ ყველაზე ოპტიმალური და მოსახერხებელი მეთოდი, რომელიც შეესაბამება თქვენს საჭიროებებს.