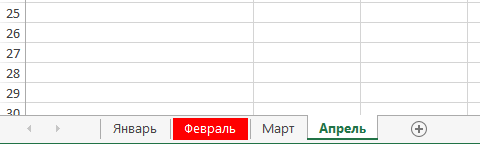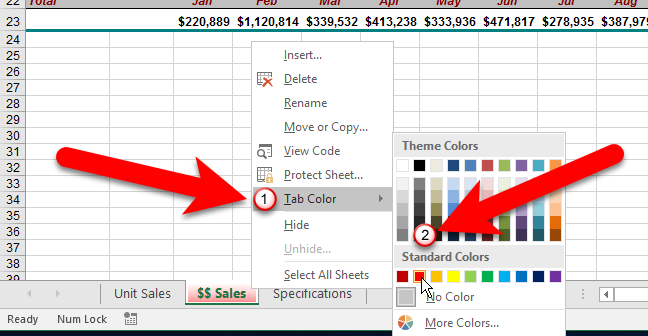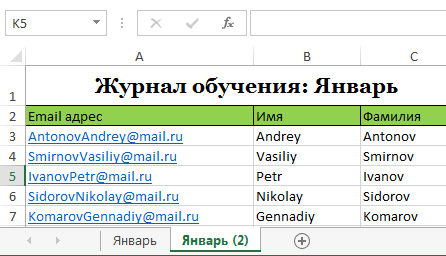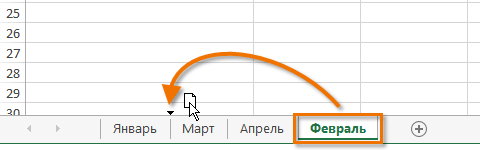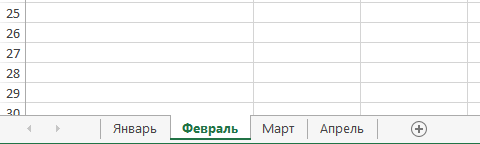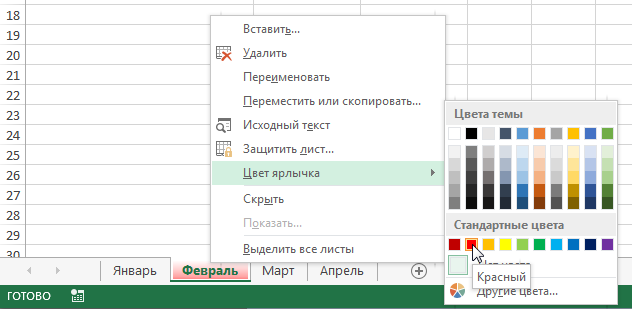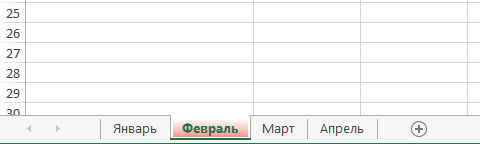Excel საშუალებას გაძლევთ დააკოპიროთ უკვე შექმნილი ფურცლები, გადაიტანოთ ისინი მიმდინარე სამუშაო წიგნის შიგნით და გარეთ და შეცვალოთ ჩანართების ფერი მათ შორის ნავიგაციის გასაადვილებლად. ამ გაკვეთილზე ჩვენ გავაანალიზებთ ყველა ამ მახასიათებელს რაც შეიძლება დეტალურად და ვისწავლით როგორ დააკოპიროთ, გადავიტანოთ და შევცვალოთ ფურცლების ფერი Excel-ში.
დააკოპირეთ ფურცლები Excel-ში
თუ თქვენ გჭირდებათ შინაარსის კოპირება ერთი ფურცლიდან მეორეზე, Excel გაძლევთ საშუალებას შექმნათ არსებული ფურცლების ასლები.
- დააწკაპუნეთ მარჯვენა ღილაკით იმ ფურცლის ჩანართზე, რომლის კოპირებაც გსურთ და კონტექსტური მენიუდან აირჩიეთ გადატანა ან კოპირება.
- გაიხსნება დიალოგური ფანჯარა გადატანა ან კოპირება. აქ შეგიძლიათ მიუთითოთ რომელი ფურცლის წინ გსურთ ჩასვათ კოპირებული ფურცელი. ჩვენს შემთხვევაში დავაზუსტებთ ბოლომდე გადაადგილებაფურცლის განთავსება არსებული ფურცლის მარჯვნივ.
- შეარჩიეთ ჩამრთველი შექმენით ასლიდა შემდეგ დააჭირეთ OK.

- ფურცელი დაკოპირდება. მას ექნება ზუსტად იგივე სახელი, როგორც ორიგინალური ფურცელი, პლუს ვერსიის ნომერი. ჩვენს შემთხვევაში, ჩვენ დავაკოპირეთ ფურცელი სახელწოდებით იანვარი, ასე რომ, ახალი ფურცელი დაერქმევა იანვარი (2). ფურცლის ყველა შინაარსი იანვარი ასევე გადაიწერება ფურცელზე იანვარი (2).

თქვენ შეგიძლიათ დააკოპიროთ ფურცელი Excel-ის ნებისმიერ სამუშაო წიგნში, თუ ის ამჟამად ღიაა. თქვენ შეგიძლიათ აირჩიოთ საჭირო წიგნი ჩამოსაშლელი სიიდან დიალოგურ ფანჯარაში. გადატანა ან კოპირება.

ფურცლის გადატანა Excel-ში
ზოგჯერ საჭირო ხდება ფურცლის გადატანა Excel-ში სამუშაო წიგნის სტრუქტურის შესაცვლელად.
- დააწკაპუნეთ ფურცლის ჩანართზე, რომლის გადატანა გსურთ. კურსორი გადაიქცევა პატარა ფურცლის ხატად.
- გეჭიროთ მაუსი და გადაათრიეთ ფურცლის ხატულა, სანამ პატარა შავი ისარი არ გამოჩნდება სასურველ ადგილას.

- გაათავისუფლეთ მაუსის ღილაკი. ფურცელი გადაინაცვლებს.

ფურცლის ჩანართის ფერის შეცვლა Excel-ში
თქვენ შეგიძლიათ შეცვალოთ სამუშაო ფურცლების ჩანართების ფერი, რათა მოაწყოთ ისინი და გააადვილოთ ნავიგაცია Excel-ის სამუშაო წიგნში.
- დააწკაპუნეთ მაუსის მარჯვენა ღილაკით სასურველი სამუშაო ფურცლის ჩანართზე და აირჩიეთ ელემენტი კონტექსტური მენიუდან ლეიბლის ფერი. ფერის ამომრჩევი გაიხსნება.
- აირჩიეთ სასურველი ფერი. სხვადასხვა ვარიანტზე გადასვლისას გამოჩნდება გადახედვა. ჩვენს მაგალითში ჩვენ ვირჩევთ წითელს.

- შეიცვლება ეტიკეტის ფერი.

ფურცლის არჩევისას, ჩანართის ფერი თითქმის უხილავია. შეეცადეთ აირჩიოთ ნებისმიერი სხვა ფურცელი Excel-ის სამუშაო წიგნში და მაშინვე ნახავთ, როგორ იცვლება ფერი.