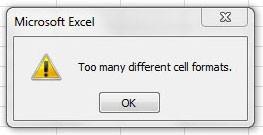შეიძლება შენც დაგემართოს.
Excel-ში დიდ სამუშაო წიგნთან მუშაობისას, ერთ არცთუ მშვენიერ მომენტში აკეთებთ სრულიად უვნებელ რაღაცას (მაგალითად, მწკრივის დამატება ან უჯრედების დიდი ფრაგმენტის ჩასმა) და უცებ იღებთ ფანჯარას შეცდომით "ძალიან ბევრი სხვადასხვა უჯრედი". ფორმატები”:
ზოგჯერ ეს პრობლემა კიდევ უფრო უსიამოვნო ფორმით ჩნდება. წუხელ, ჩვეულებისამებრ, თქვენ შეინახეთ და დახურეთ თქვენი ანგარიში Excel-ში, დღეს დილით კი ვერ გახსნით - გამოჩნდება მსგავსი შეტყობინება და წინადადება ფაილიდან ყველა ფორმატის ამოღების შესახებ. სიხარული არ არის საკმარისი, ეთანხმებით? მოდით შევხედოთ ამ სიტუაციის გამოსწორების მიზეზებსა და გზებს.
Რატომ ხდება ეს
ეს შეცდომა ჩნდება, როდესაც სამუშაო წიგნი აღემატება ფორმატების მაქსიმალურ რაოდენობას, რომელთა შენახვაც შეუძლია Excel-ს:
- Excel 2003 და უფრო ძველისთვის – ეს არის 4000 ფორმატი
- Excel 2007 და უფრო ახალისთვის, ეს არის 64000 ფორმატი
უფრო მეტიც, ფორმატი ამ შემთხვევაში ნიშნავს ფორმატირების ვარიანტების ნებისმიერ უნიკალურ კომბინაციას:
- შრიფტის
- ფითხები
- უჯრედის ჩარჩო
- რიცხვითი ფორმატი
- პირობითი ფორმატირება
მაგალითად, თუ თქვენ დააფორმეთ ფურცლის პატარა ნაჭერი ასე:
… შემდეგ Excel დაიმახსოვრებს 9 სხვადასხვა უჯრედის ფორმატს სამუშაო წიგნში და არა 2-ს, როგორც ეს ერთი შეხედვით ჩანს, რადგან პერიმეტრის გარშემო სქელი ხაზი შექმნის, ფაქტობრივად, 8 სხვადასხვა ფორმატირების ვარიანტს. ამას დაუმატეთ დიზაინერის ცეკვები შრიფტებითა და ფილებით, და დიდი მოხსენებით სილამაზისკენ ლტოლვა გამოიწვევს ასობით და ათასობით მსგავს კომბინაციას, რომელთა დამახსოვრებაც Excel-ს მოუწევს. მისგან ფაილის ზომა, თავისთავად, ასევე არ მცირდება.
მსგავსი პრობლემა ასევე ხშირად ჩნდება, როდესაც თქვენ განმეორებით დააკოპირებთ ფრაგმენტებს სხვა ფაილებიდან თქვენს სამუშაო წიგნში (მაგალითად, ფურცლების აწყობისას მაკრო ან ხელით). თუ არ არის გამოყენებული მხოლოდ მნიშვნელობების სპეციალური პასტა, მაშინ წიგნში ჩასმულია კოპირებული დიაპაზონის ფორმატებიც, რაც ძალიან სწრაფად იწვევს ლიმიტის გადაჭარბებას.
როგორ გავუმკლავდეთ მას
აქ რამდენიმე მიმართულებაა:
- თუ თქვენ გაქვთ ძველი ფორმატის ფაილი (xls), შემდეგ შეინახეთ იგი ახალში (xlsx ან xlsm). ეს დაუყოვნებლივ აამაღლებს ბარიერს 4000-დან 64000 სხვადასხვა ფორმატამდე.
- ამოიღეთ უჯრედების ზედმეტი ფორმატირება და დამატებითი „ლამაზი ნივთები“ ბრძანებით მთავარი — გასუფთავება — ფორმატების გასუფთავება (მთავარი — გასუფთავება — გასუფთავებული ფორმატირება). შეამოწმეთ არის თუ არა რიგები ან სვეტები ფურცლებზე, რომლებიც მთლიანად ფორმატირებულია (ანუ ფურცლის ბოლომდე). არ დაივიწყოთ შესაძლო ფარული რიგები და სვეტები.
- შეამოწმეთ წიგნი ფარული და სუპერ-ფარული ფურცლებზე - ზოგჯერ მათზე "შედევრები" იმალება.
- წაშალეთ არასასურველი პირობითი ფორმატირება ჩანართზე მთავარი — პირობითი ფორმატირება — წესების მართვა — ფორმატირების წესების ჩვენება მთელი ფურცლისათვის (მთავარი — პირობითი ფორმატირება — ამ სამუშაო ფურცლის წესების ჩვენება).
- შეამოწმეთ, დაგროვდა თუ არა ზედმეტი სტილის ზედმეტი რაოდენობა სხვა სამუშაო წიგნებიდან მონაცემების კოპირების შემდეგ. თუ ჩანართზე მთავარი (მთავარი) სიაში Styles (სტილები) დიდი რაოდენობით "ნაგავი":
… მაშინ შეგიძლიათ მოიშოროთ იგი პატარა მაკროთი. დააწკაპუნეთ Alt + F11 ან ღილაკი Visual Basic tab დეველოპერი (დეველოპერი), ჩადეთ ახალი მოდული მენიუში ჩასმა – მოდული და დააკოპირეთ მაკრო კოდი იქ:
Sub Reset_Styles() 'ამოშალე ყველა არასაჭირო სტილი თითოეული objStyle-ისთვის ActiveWorkbook-ში. Styles შეცდომით განაახლეთ შემდეგი, თუ არა objStyle.BuiltIn შემდეგ objStyle. წაშლა შეცდომით GoTo 0 შემდეგი objStyle ' დააკოპირეთ სტილის სტანდარტული ნაკრები ახალი სამუშაო წიგნიდან ActiveMkor Set დააყენეთ wbNew = Workbooks.Add wbMy.Styles.Merge wbNew wbNew.Close savechanges:=False End Sub
მისი გაშვება შეგიძლიათ კლავიატურის მალსახმობით. Alt + F8 ან ღილაკით Macros (მაკროები) tab დეველოპერი (დეველოპერი). მაკრო წაშლის ყველა გამოუყენებელ სტილს და დატოვებს მხოლოდ სტანდარტულ კომპლექტს:
- როგორ ავტომატურად გამოვყოთ უჯრედები პირობითი ფორმატირებით Excel-ში
- რა არის მაკროები, სად და როგორ დავაკოპიროთ მაკრო კოდი Visual Basic-ში, როგორ გავუშვათ ისინი
- Excel-ის სამუშაო წიგნი ძალიან მძიმე და ნელი გახდა - როგორ გამოვასწოროთ იგი?