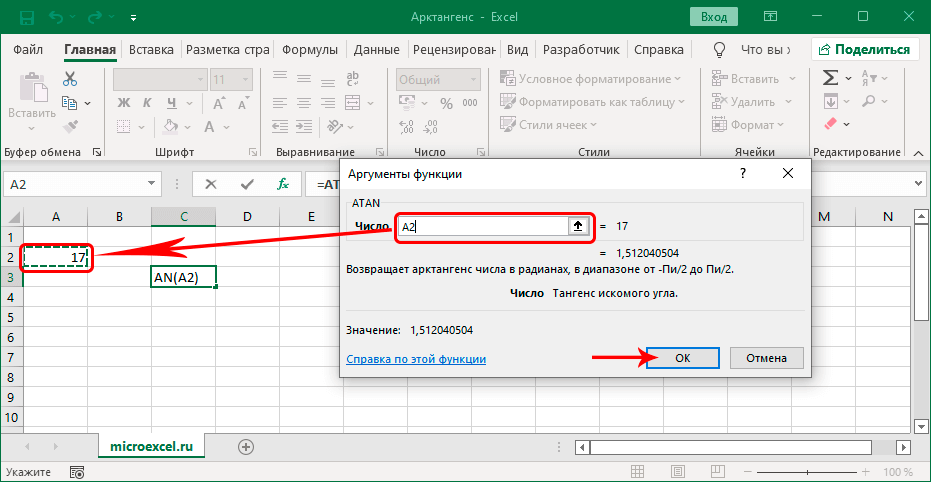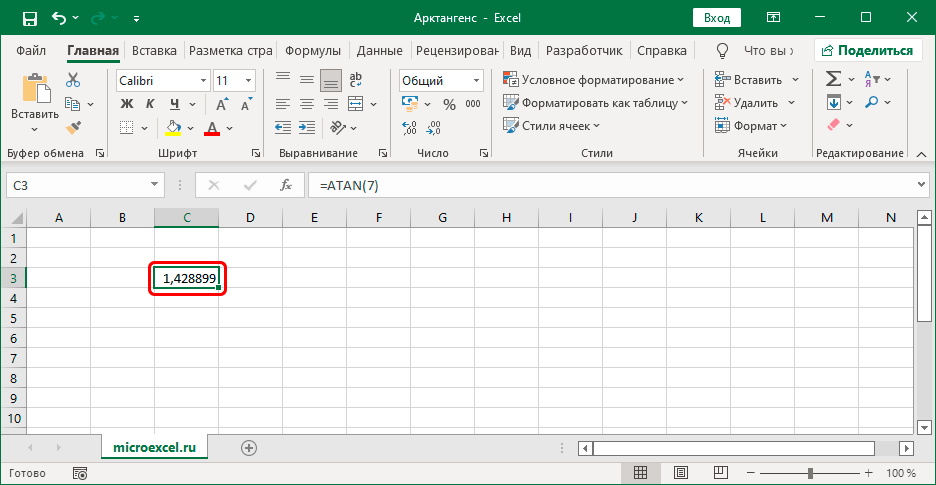შინაარსი
არქტანგენტი არის ტრიგონომეტრიული ფუნქცია ტანგენტის საწინააღმდეგოდ, რომელიც გამოიყენება ზუსტ მეცნიერებებში. როგორც ვიცით, Excel-ში შეგვიძლია არა მხოლოდ ცხრილებთან მუშაობა, არამედ გამოთვლების გაკეთება - უმარტივესიდან ყველაზე რთულამდე. ვნახოთ, როგორ შეუძლია პროგრამას გამოთვალოს რკალის ტანგენსი მოცემული მნიშვნელობიდან.
ჩვენ ვიანგარიშებთ რკალის ტანგენტს
Excel-ს აქვს სპეციალური ფუნქცია (ოპერატორი) ე.წ "ᲠᲣᲯᲘ", რომელიც საშუალებას გაძლევთ წაიკითხოთ რკალის ტანგენსი რადიანებში. მისი ზოგადი სინტაქსი ასე გამოიყურება:
=ATAN(ნომერი)
როგორც ვხედავთ, ფუნქციას აქვს მხოლოდ ერთი არგუმენტი. თქვენ შეგიძლიათ გამოიყენოთ იგი სხვადასხვა გზით.
მეთოდი 1: ფორმულის ხელით შეყვანა
ბევრი მომხმარებელი, რომელიც ხშირად ახორციელებს მათემატიკურ გამოთვლებს, მათ შორის ტრიგონომეტრიულ გამოთვლებს, საბოლოოდ იმახსოვრებს ფუნქციის ფორმულას და შეაქვს ხელით. აი, როგორ კეთდება ეს:
- ჩვენ ვდგებით საკანში, რომელშიც გვინდა გამოთვლა. შემდეგ კლავიატურიდან შევიყვანთ ფორმულას, არგუმენტის ნაცვლად კონკრეტულ მნიშვნელობას ვაზუსტებთ. არ დაგავიწყდეთ გამოთქმის წინ „თანაბრის“ ნიშნის დადება. მაგალითად, ჩვენს შემთხვევაში ასე იყოს “ATAN(4,5)”.

- როდესაც ფორმულა მზად არის, დააწკაპუნეთ შეიყვანეთშედეგის მისაღებად.

შენიშვნები
1. რიცხვის ნაცვლად შეგვიძლია მივუთითოთ ციფრული მნიშვნელობის შემცველი სხვა უჯრედის ბმული. უფრო მეტიც, მისამართი შეიძლება შეიყვანოთ ხელით, ან უბრალოდ დააწკაპუნეთ სასურველ უჯრედზე თავად ცხრილში.
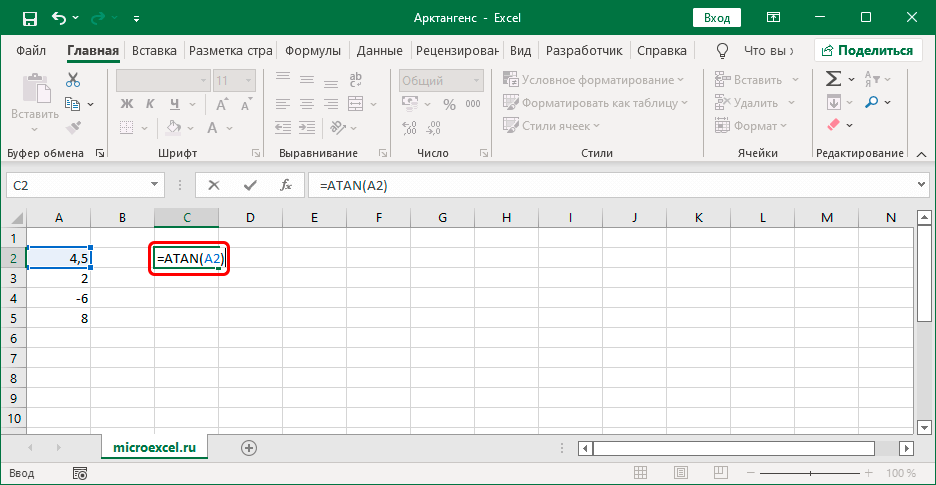
ეს ვარიანტი უფრო მოსახერხებელია, რადგან ის შეიძლება გამოყენებულ იქნას რიცხვების სვეტზე. მაგალითად, შეიყვანეთ პირველი მნიშვნელობის ფორმულა შესაბამის ხაზში, შემდეგ დააჭირეთ შეიყვანეთშედეგის მისაღებად. ამის შემდეგ, შედეგით გადაიტანეთ კურსორი უჯრედის ქვედა მარჯვენა კუთხეში და შავი ჯვრის გამოჩენის შემდეგ, დააჭირეთ მაუსის მარცხენა ღილაკს და გადაიტანეთ ქვემოთ ყველაზე დაბალ შევსებულ უჯრედში.
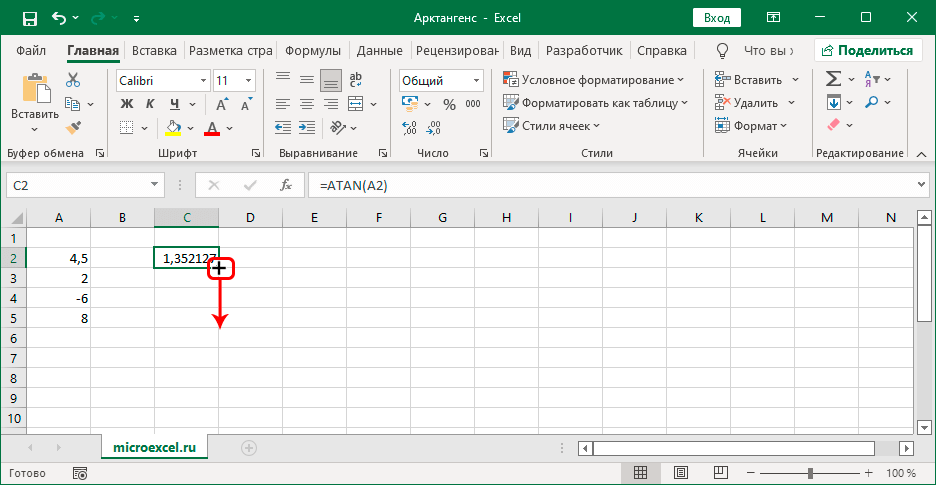
მაუსის ღილაკის გათავისუფლებით, ჩვენ ვიღებთ რკალის ტანგენტის ავტომატურ გამოთვლას ყველა საწყისი მონაცემისთვის.
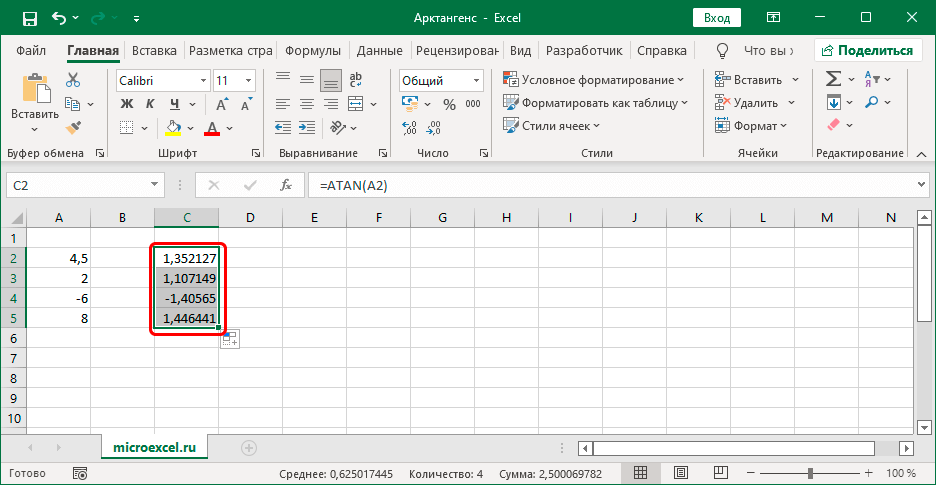
2. ასევე, იმის ნაცვლად, რომ ფუნქცია შეიყვანოთ თავად უჯრედში, შეგიძლიათ ამის გაკეთება პირდაპირ ფორმულების ზოლში – უბრალოდ დააწკაპუნეთ მის შიგნით, რომ დაიწყოს რედაქტირების რეჟიმი, რის შემდეგაც შევიყვანთ საჭირო გამოთქმას. როცა მზად იქნება, როგორც ყოველთვის, დააჭირეთ შეიყვანეთ.
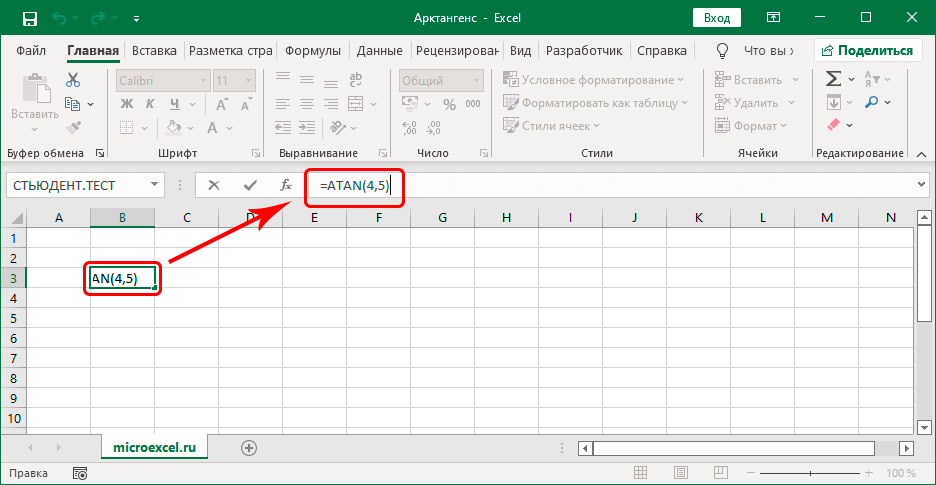
მეთოდი 2: გამოიყენეთ Function Wizard
ეს მეთოდი კარგია, რადგან არაფრის დამახსოვრება არ გჭირდებათ. მთავარია შეგეძლოთ პროგრამაში ჩაშენებული სპეციალური ასისტენტის გამოყენება.
- ჩვენ ვდგებით საკანში, რომელშიც გსურთ მიიღოთ შედეგი. შემდეგ დააჭირეთ ხატულას "Fx" (ფუნქციის ჩასმა) ფორმულის ზოლის მარცხნივ.

- ეკრანზე გამოჩნდება ფანჯარა. ფუნქციის ოსტატები. აქ ჩვენ ვირჩევთ კატეგორიას "სრული ანბანური სია" (ან "მათემატიკური"), ოპერატორების სიის გადახვევა, მონიშნეთ "ᲠᲣᲯᲘ", შემდეგ დააჭირეთ OK.

- გამოჩნდება ფანჯარა ფუნქციის არგუმენტის შესავსებად. აქ ჩვენ ვაზუსტებთ ციფრულ მნიშვნელობას და ვაჭერთ OK.
 როგორც ფორმულის ხელით შეყვანის შემთხვევაში, კონკრეტული ნომრის ნაცვლად, შეგვიძლია მივუთითოთ უჯრედის ბმული (შევიყვანთ ხელით ან ვაწკაპუნებთ მასზე თავად ცხრილში).
როგორც ფორმულის ხელით შეყვანის შემთხვევაში, კონკრეტული ნომრის ნაცვლად, შეგვიძლია მივუთითოთ უჯრედის ბმული (შევიყვანთ ხელით ან ვაწკაპუნებთ მასზე თავად ცხრილში).
- შედეგს ვიღებთ ფუნქციის მქონე უჯრედში.

შენიშვნა:
რადიანებში მიღებული შედეგი გრადუსამდე გადასაყვანად შეგიძლიათ გამოიყენოთ ფუნქცია "ხარისხები". მისი გამოყენება მსგავსია, თუ როგორ გამოიყენება "ᲠᲣᲯᲘ".
დასკვნა
ამრიგად, Excel-ში შეგიძლიათ იპოვოთ რიცხვის რკალი ტანგენსი სპეციალური ATAN ფუნქციის გამოყენებით, რომლის ფორმულა დაუყოვნებლივ შეიძლება ხელით შეიყვანოთ სასურველ უჯრედში. ალტერნატიული გზაა სპეციალური Function Wizard-ის გამოყენება, ამ შემთხვევაში ფორმულის დამახსოვრება არ მოგვიწევს.










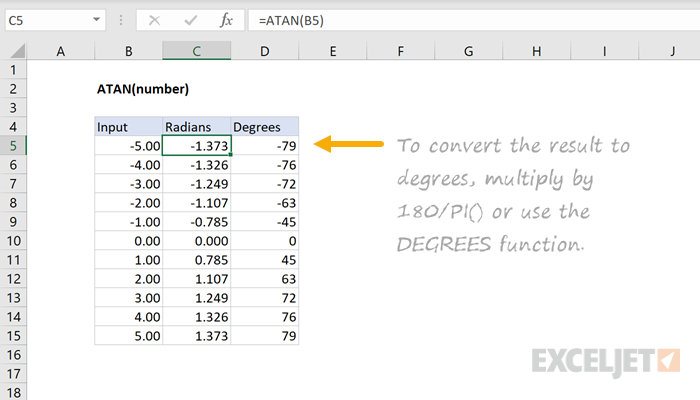
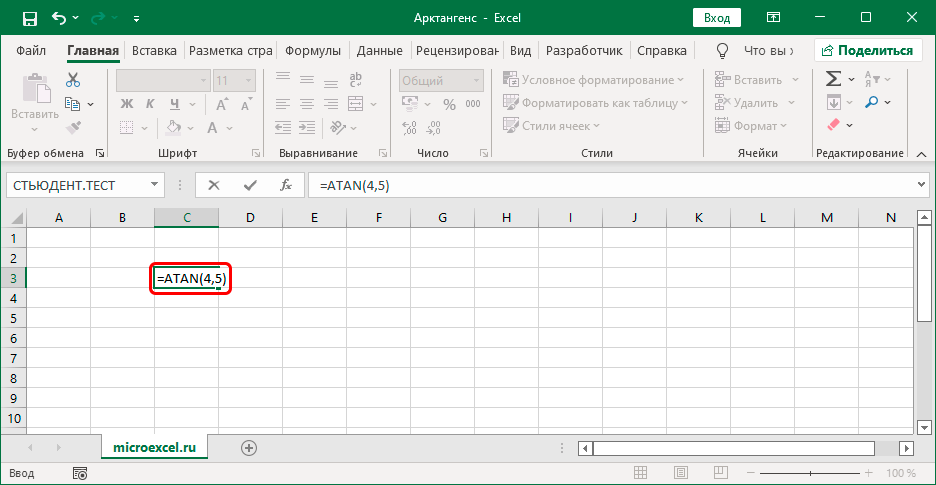
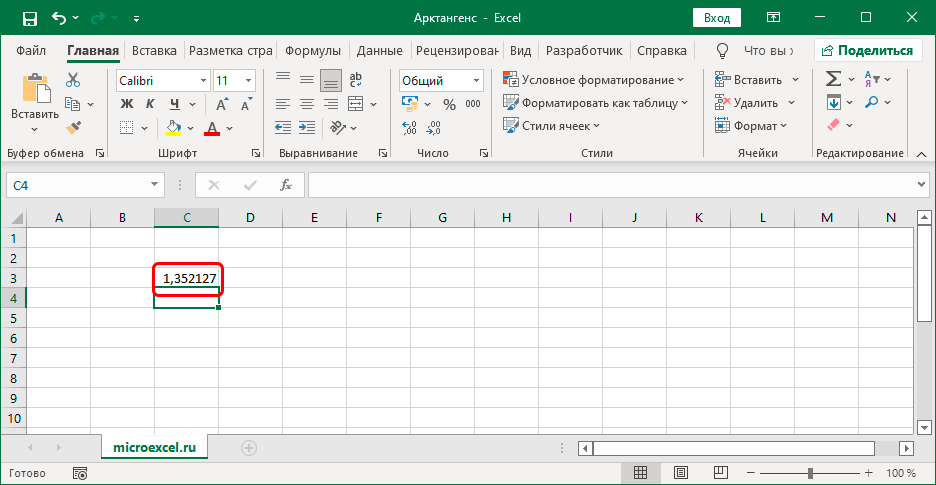
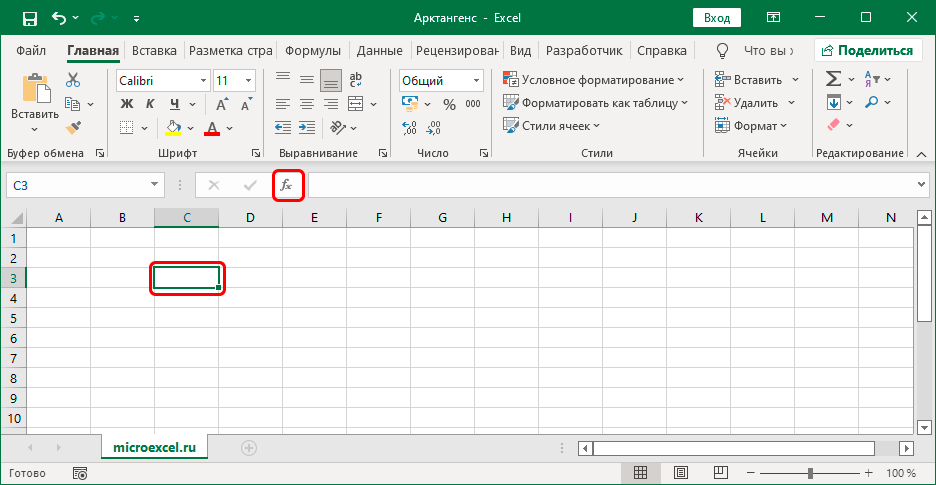
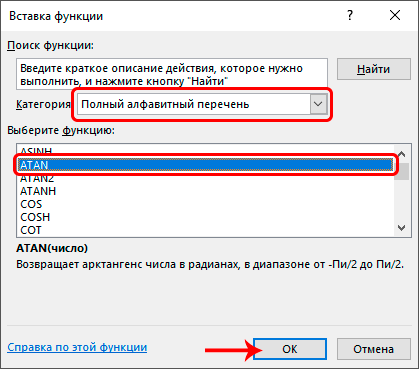
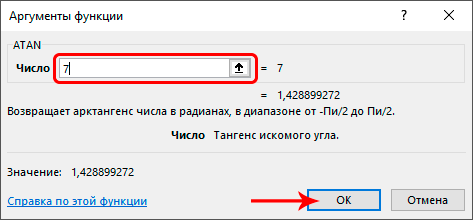 როგორც ფორმულის ხელით შეყვანის შემთხვევაში, კონკრეტული ნომრის ნაცვლად, შეგვიძლია მივუთითოთ უჯრედის ბმული (შევიყვანთ ხელით ან ვაწკაპუნებთ მასზე თავად ცხრილში).
როგორც ფორმულის ხელით შეყვანის შემთხვევაში, კონკრეტული ნომრის ნაცვლად, შეგვიძლია მივუთითოთ უჯრედის ბმული (შევიყვანთ ხელით ან ვაწკაპუნებთ მასზე თავად ცხრილში).