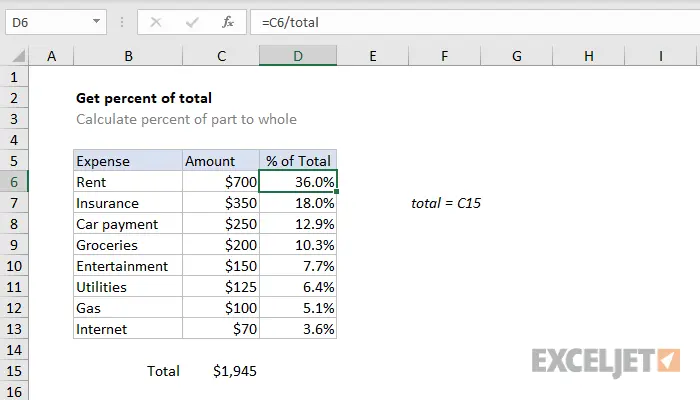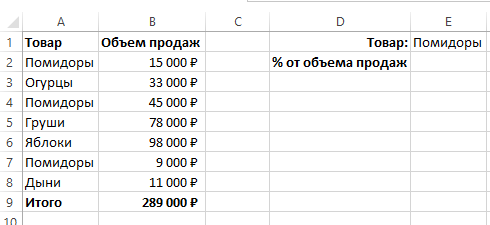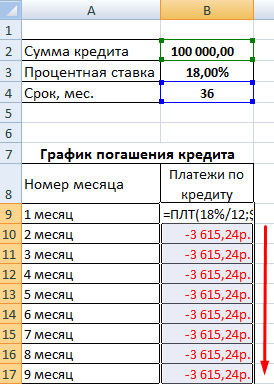შინაარსი
- რა არის პროცენტი
- თანხის პროცენტის გაანგარიშება Excel-ში
- როგორ გამოვთვალოთ Excel ცხრილის მნიშვნელობების ჯამის პროცენტი
- როგორ გამოვთვალოთ რიცხვის პროცენტი Excel-ში
- როგორ გამოვთვალოთ მრავალი მნიშვნელობის პროცენტი ცხრილის ჯამიდან
- როგორ დავამატოთ პროცენტები რიცხვს Excel-ში
- განსხვავება რიცხვებს შორის პროცენტულად Excel-ში
- როგორ გავამრავლოთ პროცენტით ექსელში
- როგორ მოვძებნოთ პროცენტი ორ რიცხვს შორის 2 სტრიქონიდან Excel-ში
- როგორ გამოვთვალოთ სესხის პროცენტი Excel-ის გამოყენებით
Excel საშუალებას გაძლევთ შეასრულოთ სხვადასხვა ოპერაციები პროცენტებით: განსაზღვროთ რიცხვის პროცენტი, დაამატეთ ისინი ერთად, დაამატეთ პროცენტი რიცხვში, დაადგინოთ რამდენ პროცენტით გაიზარდა ან შემცირდა რიცხვი და ასევე შეასრულოთ სხვა ოპერაციების დიდი რაოდენობა. . ეს უნარები ძალიან მოთხოვნადია ცხოვრებაში. გამუდმებით გიწევს მათთან გამკლავება, რადგან ყველა ფასდაკლება, სესხი, ანაბარი გამოითვლება მათ საფუძველზე. მოდით უფრო დეტალურად განვიხილოთ, თუ როგორ უნდა განახორციელოთ სხვადასხვა სახის ოპერაციები ინტერესით, უმარტივესიდან ყველაზე რთულამდე.
რა არის პროცენტი
თითქმის ყველა ჩვენგანს ესმის, რა არის პროცენტი და როგორ გამოვთვალოთ იგი. გავიმეოროთ ეს ყველაფერი. წარმოვიდგინოთ, რომ საწყობში 100 ერთეული გარკვეული პროდუქტი იყო მიტანილი. აქ ერთი ერთეული ამ შემთხვევაში უდრის ერთ პროცენტს. 200 ერთეული საქონელი რომ იყოს შემოტანილი, მაშინ ერთი პროცენტი იქნება ორი ერთეული და ა.შ. ერთი პროცენტის მისაღებად, თქვენ უნდა გაყოთ ორიგინალური ფიგურა ასზე. ეს არის ის, სადაც შეგიძლიათ გაქცევა ახლა.
თანხის პროცენტის გაანგარიშება Excel-ში
ზოგადად, ზემოთ აღწერილი მაგალითი უკვე არის ნათელი დემონსტრირება იმისა, რომ მიიღოთ პროცენტული მნიშვნელობა უფრო დიდი მნიშვნელობიდან (ანუ უფრო მცირეთა ჯამი). ამ თემის უკეთ გასაგებად, ავიღოთ სხვა მაგალითი.
თქვენ გაიგებთ, თუ როგორ სწრაფად განსაზღვროთ მნიშვნელობების ჯამის პროცენტი Excel-ის გამოყენებით.
დავუშვათ, რომ ჩვენს კომპიუტერში ღიაა ცხრილი, რომელიც შეიცავს მონაცემთა დიდ დიაპაზონს და საბოლოო ინფორმაცია ჩაწერილია ერთ უჯრედში. შესაბამისად, უნდა განვსაზღვროთ ერთი პოზიციის რა პროპორცია მთლიანი მნიშვნელობის ფონზე. ფაქტობრივად, ყველაფერი ისე უნდა გაკეთდეს, როგორც წინა აბზაცში, მხოლოდ ბმული ამ შემთხვევაში უნდა იქცეს აბსოლუტურ და არა ფარდობითად.
მაგალითად, თუ მნიშვნელობები ნაჩვენებია B სვეტში და შედეგად მიღებული ფიგურა არის უჯრედში B10, მაშინ ჩვენი ფორმულა ასე გამოიყურება.
=B2/$B$10
მოდით გავაანალიზოთ ეს ფორმულა უფრო დეტალურად. უჯრედი B2 ამ მაგალითში შეიცვლება ავტომატური შევსებისას. ამიტომ მისი მისამართი ფარდობითი უნდა იყოს. მაგრამ B10 უჯრედის მისამართი სრულიად აბსოლუტურია. ეს ნიშნავს, რომ მწკრივის მისამართი და სვეტის მისამართი არ იცვლება, როდესაც ფორმულას სხვა უჯრედებში გადაათრევთ.
ბმული აბსოლუტურად გადაქცევისთვის, თქვენ უნდა დააჭიროთ F4 რამდენჯერმე ან დააყენოთ დოლარის ნიშანი მწკრივის ან/და სვეტის მისამართის მარცხნივ.
ჩვენს შემთხვევაში, ჩვენ უნდა დავაყენოთ ორი დოლარის ნიშანი, როგორც ეს ნაჩვენებია ზემოთ მოცემულ მაგალითში.
აი შედეგის სურათი.
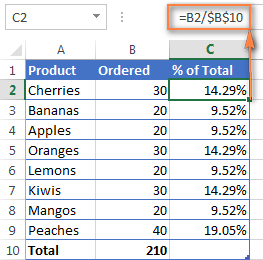
ავიღოთ მეორე მაგალითი. წარმოვიდგინოთ, გვაქვს მსგავსი ცხრილი, როგორც წინა მაგალითში, მხოლოდ ინფორმაციაა გადანაწილებული რამდენიმე რიგზე. ჩვენ უნდა განვსაზღვროთ მთლიანი თანხის რა წილი შეადგენს ერთი პროდუქტის შეკვეთებს.
ამის საუკეთესო გზა ფუნქციის გამოყენებაა SUMMESLI. მისი დახმარებით შესაძლებელი ხდება მხოლოდ იმ უჯრედების შეჯამება, რომლებიც კონკრეტულ მდგომარეობაშია. ჩვენს მაგალითში ეს არის მოცემული პროდუქტი. მიღებული შედეგები გამოიყენება ჯამური წილის დასადგენად.
=SUMIF(დიაპაზონი, კრიტერიუმები, ჯამის_დიაპაზონი)/საერთო ჯამი
აქ სვეტი A შეიცავს საქონლის სახელებს, რომლებიც ერთად ქმნიან დიაპაზონს. სვეტი B აღწერს ინფორმაციას შეჯამების დიაპაზონის შესახებ, რომელიც არის მიწოდებული საქონლის საერთო რაოდენობა. პირობა წერია E1-ში, ეს არის პროდუქტის დასახელება, რომელზეც პროგრამა ამახვილებს ყურადღებას პროცენტის დადგენისას.
ზოგადად, ფორმულა ასე გამოიყურება (იმის გათვალისწინებით, რომ მთლიანი ჯამი განისაზღვრება B10 უჯრედში).
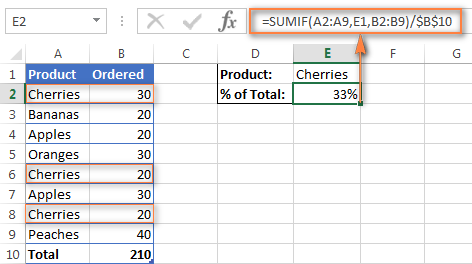
ასევე შესაძლებელია სახელის ჩაწერა პირდაპირ ფორმულაში.
=СУММЕСЛИ(A2:A9;»cherries»;B2:B9)/$B$10
თუ გსურთ გამოთვალოთ რამდენიმე განსხვავებული პროდუქტის პროცენტი ჯამიდან, მაშინ ეს კეთდება ორ ეტაპად:
- თითოეული ელემენტი ერთმანეთთან არის შერწყმული.
- შემდეგ მიღებული შედეგი იყოფა მთლიან მნიშვნელობაზე.
ასე რომ, ფორმულა, რომელიც განსაზღვრავს შედეგს ალუბლისა და ვაშლისთვის, იქნება შემდეგი:
=(СУММЕСЛИ(A2:A9;»cherries»;B2:B9)+СУММЕСЛИ(A2:A9;»apples»;B2:B9))/$B$10
როგორ გამოვთვალოთ Excel ცხრილის მნიშვნელობების ჯამის პროცენტი
მოდით გავაკეთოთ ასეთი ცხრილი გამყიდველების სიით და მოცულობით, რომელზეც მან მოლაპარაკება მოახერხა. ცხრილის ბოლოში არის ბოლო უჯრედი, რომელიც აფიქსირებს, თუ რამდენს შეძლეს მათ ერთად პროდუქციის გაყიდვა. ვთქვათ, დავპირდით სამ თემას, რომლის პროცენტული მაჩვენებელი მთლიან ბრუნვაში ყველაზე მაღალია, ბონუსი. მაგრამ ჯერ უნდა გესმოდეთ, მთლიანობაში შემოსავლის რამდენი პროცენტი მოდის თითოეულ გამყიდველზე.
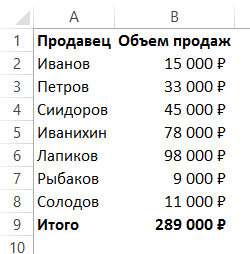
დაამატეთ დამატებითი სვეტი არსებულ ცხრილს.
C2 უჯრედში ჩაწერეთ შემდეგი ფორმულა.
=B2/$B$9
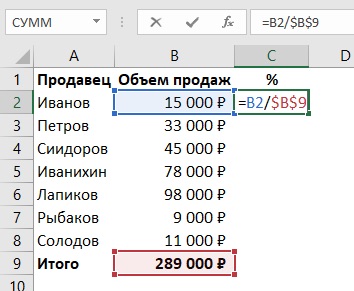
როგორც უკვე ვიცით, დოლარის ნიშანი კავშირს აბსოლუტურ ხდის. ანუ, ის არ იცვლება იმისდა მიხედვით, თუ სად არის ფორმულის კოპირება ან გადათრევა ავტომატური შევსების სახელურის გამოყენებით. აბსოლუტური მითითების გამოყენების გარეშე შეუძლებელია ფორმულის შექმნა, რომელიც შეადარებს ერთ მნიშვნელობას სხვა სპეციფიკურ მნიშვნელობას, რადგან ქვემოთ გადატანისას ფორმულა ავტომატურად გახდება შემდეგი:
=B3/$B$10
ჩვენ უნდა დავრწმუნდეთ, რომ პირველი მისამართი მოძრაობს, ხოლო მეორე არა.
ამის შემდეგ, ჩვენ პირდაპირ გადავიტანთ მნიშვნელობებს სვეტის დარჩენილ უჯრედებში ავტომატური შევსების სახელურის გამოყენებით.
პროცენტული ფორმატის გამოყენების შემდეგ ვიღებთ ამ შედეგს.
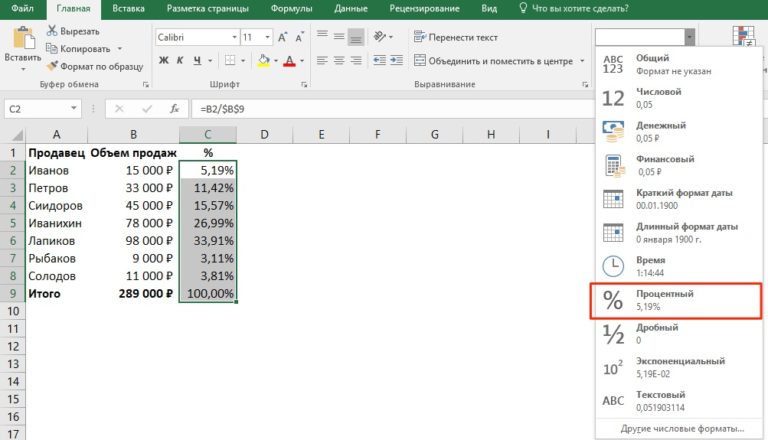
როგორ გამოვთვალოთ რიცხვის პროცენტი Excel-ში
Excel-ში კონკრეტული რიცხვის რომელი ნაწილის დასადგენად, თქვენ უნდა გაყოთ პატარა რიცხვი დიდზე და გაამრავლოთ ყველაფერი 100-ზე.
Excel-ის მიმართ ინტერესს თავისი ფორმატი აქვს. მისი მთავარი განსხვავება ისაა, რომ ასეთი უჯრედი ავტომატურად ამრავლებს მიღებულ მნიშვნელობას 100-ით და ამატებს პროცენტის ნიშანს. შესაბამისად, Excel-ში პროცენტის მიღების ფორმულა კიდევ უფრო მარტივია: თქვენ უბრალოდ უნდა გაყოთ პატარა რიცხვი უფრო დიდზე. ყველაფერი დანარჩენს პროგრამა თავად გამოთვლის.
ახლა მოდით აღვწეროთ, თუ როგორ მუშაობს იგი რეალურ მაგალითზე.
ვთქვათ, თქვენ შექმენით ცხრილი, რომელიც აჩვენებს შეკვეთილი ნივთების კონკრეტულ რაოდენობას და მიწოდებული პროდუქტების გარკვეულ რაოდენობას. იმის გასაგებად, თუ რა პროცენტი იყო შეკვეთილი, აუცილებელია (ფორმულა იწერება იმის საფუძველზე, რომ მთლიანი რაოდენობა იწერება B უჯრედში, ხოლო მიწოდებული საქონელი არის C უჯრედში):
- გაყავით მიწოდებული საქონლის რაოდენობა მთლიან რაოდენობაზე. ამისათვის უბრალოდ შედით = C2 / B2 ფორმულების ზოლამდე.
- შემდეგი, ეს ფუნქცია დაკოპირებულია მწკრივების საჭირო რაოდენობაზე ავტომატური შევსების მარკერის გამოყენებით. უჯრედებს ენიჭება ფორმატი "პროცენტი". ამისათვის დააჭირეთ შესაბამის ღილაკს "მთავარი" ჯგუფში.
- თუ ათობითი წერტილის შემდეგ ძალიან ბევრი ან ძალიან ცოტა რიცხვია, შეგიძლიათ დაარეგულიროთ ეს პარამეტრი.
ამ მარტივი მანიპულაციების შემდეგ, ჩვენ ვიღებთ პროცენტს უჯრედში. ჩვენს შემთხვევაში, ის ჩამოთვლილია სვეტში D.
განსხვავებული ფორმულის გამოყენების შემთხვევაშიც კი, მოქმედებებში ძირეულად არაფერი იცვლება.
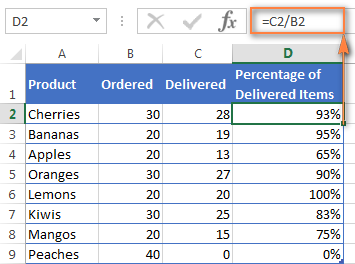
სასურველი რიცხვი შეიძლება არ იყოს არცერთ უჯრედში. შემდეგ ის ხელით უნდა შეიყვანოთ ფორმულაში. საკმარისია მხოლოდ შესაბამისი რიცხვის ჩაწერა საჭირო არგუმენტის ნაცვლად.
= 20/150
როგორ გამოვთვალოთ მრავალი მნიშვნელობის პროცენტი ცხრილის ჯამიდან
წინა მაგალითში იყო გამყიდველების სახელების სია, ასევე გაყიდული პროდუქციის რაოდენობა, რომლის მიღწევაც მათ მოახერხეს. ჩვენ გვჭირდებოდა განვსაზღვროთ, რამდენად მნიშვნელოვანი იყო თითოეული ინდივიდის წვლილი კომპანიის მთლიან შემოსავალში.
მაგრამ წარმოვიდგინოთ სხვა სიტუაცია. ჩვენ გვაქვს სია, სადაც იგივე მნიშვნელობებია აღწერილი სხვადასხვა უჯრედებში. მეორე სვეტი არის ინფორმაცია გაყიდვების მოცულობის შესახებ. ჩვენ უნდა გამოვთვალოთ თითოეული პროდუქტის წილი მთლიან შემოსავალში, გამოხატული პროცენტულად.
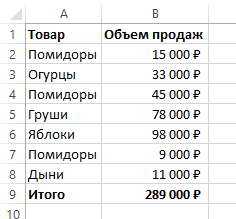
ვთქვათ, ჩვენ უნდა გავარკვიოთ, რა პროცენტი მოდის ჩვენი მთლიანი შემოსავლის პომიდორზე, რომელიც ნაწილდება რამდენიმე რიგზე დიაპაზონში. მოქმედებების თანმიმდევრობა ასეთია:
- მიუთითეთ პროდუქტი მარჯვნივ.

8 - ჩვენ ვაკეთებთ ისე, რომ ინფორმაცია E2 საკანში ნაჩვენები იყოს პროცენტულად.
- მიმართვა SUMMESLI პომიდვრის შეჯამება და პროცენტის დადგენა.
საბოლოო ფორმულა შემდეგი იქნება.
=СУММЕСЛИ($A$2:$A$8;$E$1;$B$2:$B$8)/B9
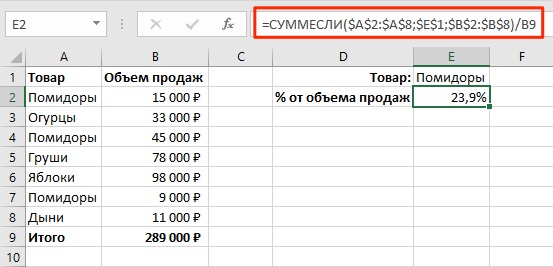
როგორ მუშაობს ეს ფორმულა
ჩვენ გამოვიყენეთ ფუნქცია სამსლი, ორი უჯრედის მნიშვნელობების დამატება, თუ მათი შესაბამისობის შემოწმების შედეგად, Excel დააბრუნებს მნიშვნელობას TRUE.
ამ ფუნქციის სინტაქსი ძალიან მარტივია. პირველ არგუმენტად იწერება კრიტერიუმების შეფასების დიაპაზონი. პირობა იწერება მეორე ადგილზე, ხოლო შესაჯამებელი დიაპაზონი მესამე ადგილზეა.
არჩევითი არგუმენტი. თუ არ მიუთითებთ, Excel გამოიყენებს პირველს, როგორც მესამეს.
როგორ დავამატოთ პროცენტები რიცხვს Excel-ში
ზოგიერთ ცხოვრებისეულ სიტუაციაში შეიძლება შეიცვალოს ხარჯების ჩვეულებრივი სტრუქტურა. არ არის გამორიცხული, რომ გარკვეული ცვლილებები განხორციელდეს.
რიცხვისთვის გარკვეული პროცენტის დამატების ფორმულა ძალიან მარტივია.
=მნიშვნელობა*(1+%)
მაგალითად, შვებულებაში ყოფნისას შეიძლება გსურდეთ გაზარდოთ თქვენი გასართობი ბიუჯეტი 20%-ით. ამ შემთხვევაში, ეს ფორმულა მიიღებს შემდეგ ფორმას.
=A1*(1-20%)
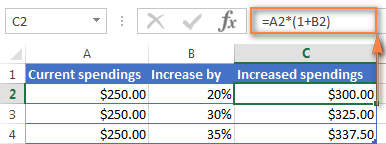
განსხვავება რიცხვებს შორის პროცენტულად Excel-ში
უჯრედებს ან ცალკეულ რიცხვებს შორის სხვაობის განსაზღვრის ფორმულას პროცენტულად აქვს შემდეგი სინტაქსი.
(BA)/A
ამ ფორმულის რეალურ პრაქტიკაში გამოყენებისას, თქვენ მკაფიოდ უნდა გესმოდეთ, სად რომელი რიცხვის ჩასმა.
მცირე მაგალითი: ვთქვათ, გუშინ 80 ვაშლი მოგიტანეს საწყობში, დღეს კი 100-მდე.
კითხვა: კიდევ რამდენი მოიტანეს დღეს? თუ ამ ფორმულის მიხედვით გამოითვლებით, ზრდა იქნება 25 პროცენტი.
როგორ მოვძებნოთ პროცენტი ორ რიცხვს შორის ორი სვეტიდან Excel-ში
ორი სვეტიდან ორ რიცხვს შორის პროცენტის დასადგენად, თქვენ უნდა გამოიყენოთ ზემოთ მოცემული ფორმულა. მაგრამ დააყენეთ სხვები, როგორც უჯრედის მისამართები.
დავუშვათ, გვაქვს ერთი და იგივე პროდუქტის ფასები. ერთი სვეტი შეიცავს უფრო დიდს, ხოლო მეორე სვეტი შეიცავს პატარას. ჩვენ უნდა გავიგოთ, რამდენად შეიცვალა ღირებულება წინა პერიოდთან შედარებით.
ფორმულა მსგავსია წინა მაგალითში მოცემული, უბრალოდ საჭირო ადგილებში თქვენ უნდა ჩასვათ არა უჯრედები, რომლებიც სხვადასხვა რიგებშია, არამედ სხვადასხვა სვეტებში.
როგორ გამოიყურება ფორმულა ჩვენს შემთხვევაში, აშკარად ჩანს ეკრანის სურათზე.
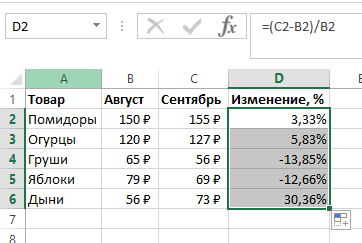
რჩება ორი მარტივი ნაბიჯის გადადგმა:
- დააყენეთ პროცენტული ფორმატი.
- გადაიტანეთ ფორმულა ყველა სხვა უჯრედში.
როგორ გავამრავლოთ პროცენტით ექსელში
ზოგჯერ შეიძლება დაგჭირდეთ უჯრედების შინაარსის გამრავლება გარკვეული პროცენტით Excel-ში. ამისათვის თქვენ უბრალოდ უნდა შეიყვანოთ სტანდარტული არითმეტიკული ოპერაცია უჯრედის ნომრის ან რიცხვის სახით, შემდეგ დაწეროთ ვარსკვლავი (*), შემდეგ ჩაწეროთ პროცენტი და დააყენოთ % ნიშანი.
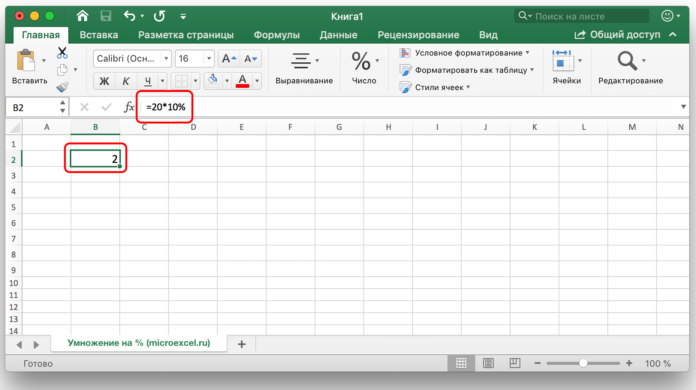
პროცენტი ასევე შეიძლება იყოს სხვა უჯრედში. ამ შემთხვევაში, თქვენ უნდა მიუთითოთ უჯრედის მისამართი, რომელიც შეიცავს პროცენტს მეორე მულტიპლიკატორად.
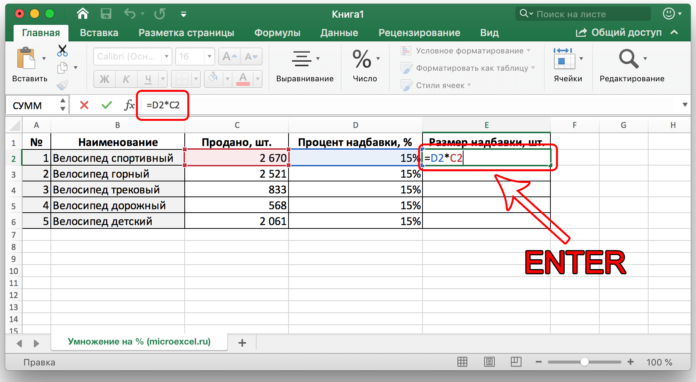
როგორ მოვძებნოთ პროცენტი ორ რიცხვს შორის 2 სტრიქონიდან Excel-ში
ფორმულა მსგავსია, მაგრამ უფრო მცირე რიცხვის ნაცვლად, თქვენ უნდა მიაწოდოთ ბმული უჯრედს, რომელიც შეიცავს უფრო მცირე რიცხვს და შესაბამისად, უფრო დიდი რიცხვის ნაცვლად.
როგორ გამოვთვალოთ სესხის პროცენტი Excel-ის გამოყენებით
სესხის კალკულატორის შედგენამდე უნდა გაითვალისწინოთ, რომ არსებობს მათი დარიცხვის ორი ფორმა. პირველს ანუიტეტი ეწოდება. ეს ნიშნავს, რომ ყოველთვიურად თანხა იგივე რჩება.
მეორე დიფერენცირებულია, სადაც ყოველთვიური გადასახადები მცირდება.
აქ არის მარტივი ტექნიკა, თუ როგორ უნდა გამოვთვალოთ ანუიტეტის გადახდა Excel-ში.
- შექმენით ცხრილი საწყისი მონაცემებით.
- შექმენით გადახდის ცხრილი. ჯერჯერობით მასში ზუსტი ინფორმაცია არ იქნება.
- შეიყვანეთ ფორმულა =ПЛТ($B$3/12;$B$4;$B$2) პირველ უჯრედამდე. აქ ჩვენ ვიყენებთ აბსოლუტურ მითითებებს.

14
გადახდის დიფერენცირებული ფორმით, საწყისი ინფორმაცია იგივე რჩება. შემდეგ თქვენ უნდა შექმნათ მეორე ტიპის ეტიკეტი.
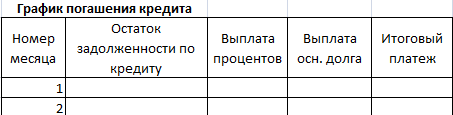
პირველ თვეში ვალის ნაშთი იქნება იგივე, რაც სესხის თანხა. შემდეგი, მისი გამოსათვლელად, თქვენ უნდა გამოიყენოთ ფორმულა =ЕСЛИ(D10>$B$4;0;E9-G9)ჩვენი ფირფიტის მიხედვით.
პროცენტის გადახდის გამოსათვლელად, თქვენ უნდა გამოიყენოთ ეს ფორმულა: =E9*($B$3/12).
შემდეგი, ეს ფორმულები შეიტანება შესაბამის სვეტებში და შემდეგ ისინი გადაეცემა მთელ ცხრილში ავტომატური შევსების მარკერის გამოყენებით.