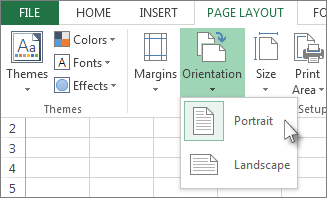შინაარსი
კომპანიები საჭიროებენ დოკუმენტებს სხვადასხვა ფორმატში. ზოგიერთი ნაშრომისთვის ინფორმაციის ჰორიზონტალური განლაგება შესაფერისია, ზოგისთვის - ვერტიკალური. ხშირად ხდება, რომ დაბეჭდვის შემდეგ ფურცელზე ჩნდება არასრული Excel ცხრილი - მნიშვნელოვანი მონაცემები წყდება, რადგან ცხრილი არ ჯდება ფურცელზე. ასეთი დოკუმენტი ვერ მიეწოდება მომხმარებელს ან მენეჯმენტს, ამიტომ პრობლემა უნდა მოგვარდეს დაბეჭდვამდე. ეკრანის ორიენტაციის შეცვლა უმეტეს შემთხვევაში ეხმარება. მოდით შევხედოთ Excel ფურცლის ჰორიზონტალურად გადაბრუნების რამდენიმე გზას.
ფურცლის ორიენტაციის პოვნა Excel-ში
ფურცლები Microsoft Excel დოკუმენტში შეიძლება იყოს ორი ტიპის ორიენტაციის - პორტრეტი და ლანდშაფტი. განსხვავება მათ შორის არის ასპექტის თანაფარდობაში. პორტრეტის ფურცელი უფრო მაღალია, ვიდრე ფართო - წიგნის ფურცელივით. ლანდშაფტის ორიენტაცია - ეს არის შემთხვევა, როდესაც ფურცლის სიგანე აღემატება სიმაღლეს, ხოლო ფურცელი ჰორიზონტალურად არის განლაგებული.
პროგრამა ნაგულისხმევად ადგენს თითოეული ფურცლის პორტრეტულ ორიენტაციას. თუ დოკუმენტი მიღებულია სხვა მომხმარებლისგან და საჭიროა რამდენიმე ფურცლის გაგზავნა დასაბეჭდად, ღირს შეამოწმოთ რომელი ორიენტაციაა დაყენებული. თუ ამას ყურადღებას არ მიაქცევთ, შეგიძლიათ დაკარგოთ დრო, ქაღალდი და მელანი კარტრიჯიდან. მოდით გავარკვიოთ, რა უნდა გაკეთდეს ფურცლის ორიენტაციის დასადგენად:
- შევავსოთ ფურცელი – ის უნდა შეიცავდეს სულ მცირე ინფორმაციას ისე, რომ ეკრანის ორიენტაცია შემდგომში ჩანდეს. თუ ფურცელზე არის მონაცემები, გადადით.
- გახსენით ფაილი ჩანართი და იპოვეთ მენიუს პუნქტი "ბეჭდვა". არ აქვს მნიშვნელობა იქვე არის თუ არა პრინტერი და დაკავშირებულია თუ არა კომპიუტერთან - საჭირო ინფორმაცია მაინც გამოჩნდება ეკრანზე.
- მოდით შევხედოთ ფურცლის გვერდით არსებული ვარიანტების ჩამონათვალს, ერთ-ერთ ჩანართზე წერია, თუ რა ორიენტაცია აქვს ფურცელს (ამ შემთხვევაში, პორტრეტი). თქვენ ასევე შეგიძლიათ განსაზღვროთ ეს ფურცლის გარეგნობით, რადგან მისი გადახედვა იხსნება ეკრანის მარჯვენა მხარეს. თუ ფურცელი ვერტიკალურია - ეს არის წიგნის ფორმატი, თუ ჰორიზონტალურია - ლანდშაფტი.
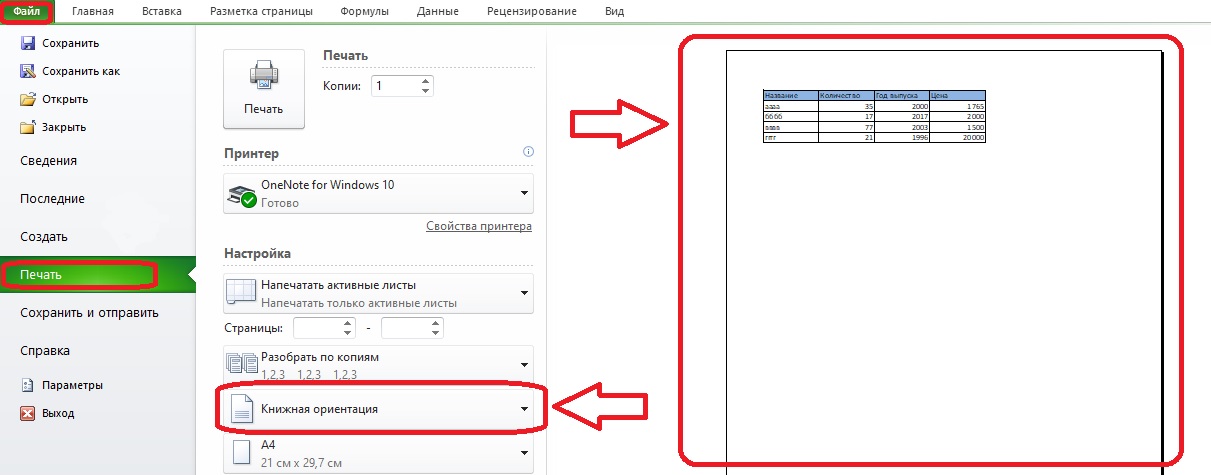
მნიშვნელოვანია! შემოწმების შემდეგ ფურცელზე ჩნდება წერტილოვანი ხაზი, რომელიც ველს ყოფს ნაწილებად. ეს ნიშნავს გვერდის საზღვრებს დაბეჭდვისას. თუ ცხრილი ასეთი ხაზით იყოფა ნაწილებად, ის მთლიანად არ დაიბეჭდება და თქვენ უნდა გააკეთოთ ფურცლის ფორმატი დასაბეჭდად ჰორიზონტალურად.
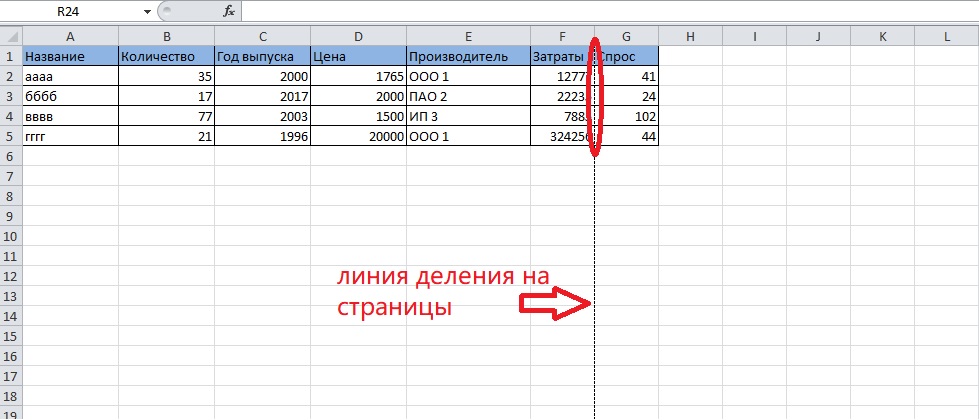
განვიხილოთ ფურცლის პოზიციის ეტაპობრივად შეცვლის რამდენიმე მეთოდი.
ორიენტაციის შეცვლა ბეჭდვის პრეფერენციების მეშვეობით
დაბეჭდვამდე შეგიძლიათ არა მხოლოდ შეამოწმოთ როგორ არის ორიენტირებული ფურცელი და გვერდები, არამედ შეცვალოთ მისი ორიენტაცია.
- ხელახლა გახსენით "ფაილი" ჩანართი ხელსაწყოთა პანელზე და გადადით "ბეჭდვის" განყოფილებაში.
- ჩვენ გადავხედავთ ვარიანტების ჩამონათვალს და მასში ვპოულობთ პანელს წარწერით "პორტრეტის ორიენტაცია". თქვენ უნდა დააჭიროთ ისარს ამ პანელის მარჯვენა მხარეს ან მის ნებისმიერ სხვა წერტილში.
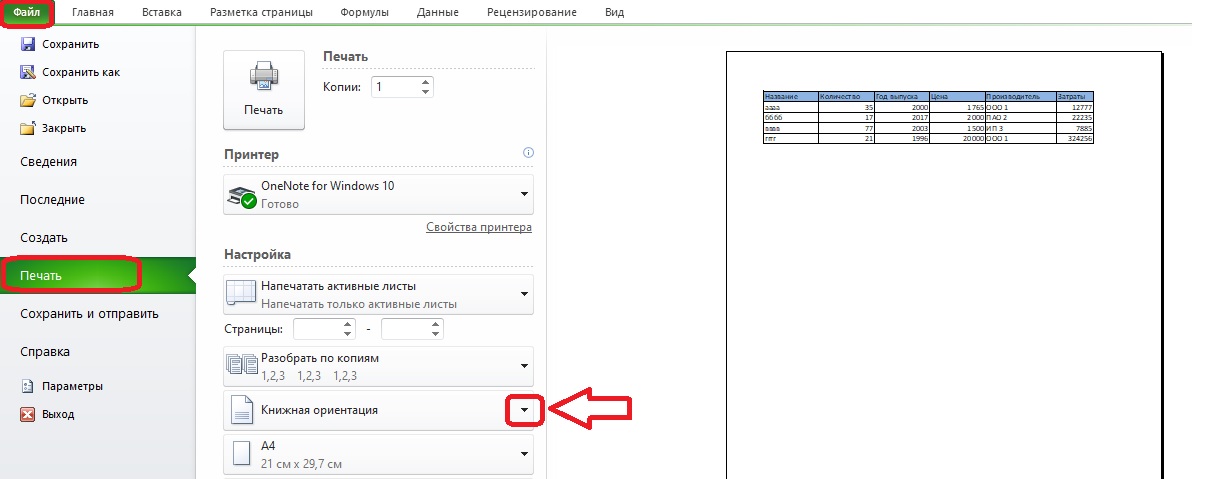
- გამოჩნდება პატარა მენიუ. ფურცლის ჰორიზონტალური პოზიცია აუცილებელია, ამიტომ ვირჩევთ ლანდშაფტის ორიენტაციას.
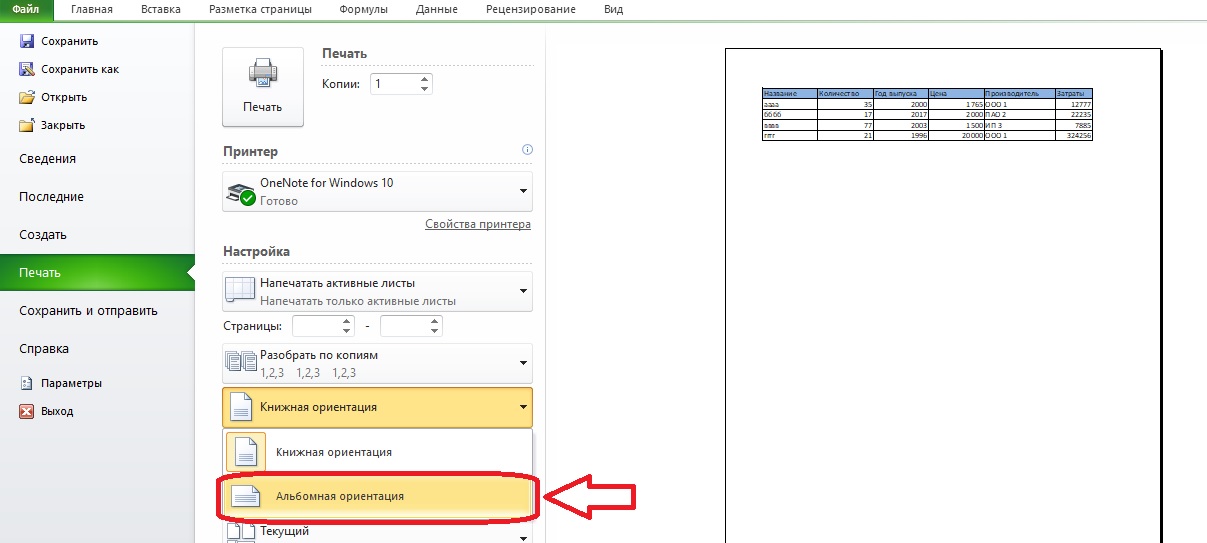
ყურადღება მიაქციე! გადახედვისას ორიენტაციის შეცვლის შემდეგ უნდა გამოჩნდეს ჰორიზონტალური ფურცელი. მოდით შევამოწმოთ, არის თუ არა ცხრილის ყველა სვეტი გვერდზე. მაგალითში ყველაფერი გამოვიდა, მაგრამ ეს ყოველთვის ასე არ არის. თუ ლანდშაფტის ორიენტაციის დაყენების შემდეგ ცხრილი მთლიანად არ ჯდება გვერდზე, საჭიროა სხვა ზომების მიღება, მაგალითად, ბეჭდვისას შეცვალოთ მონაცემთა გამოტანის მასშტაბი გვერდზე.
ორიენტაციის შეცვლა ინსტრუმენტთა ზოლის საშუალებით
გვერდის დაყენების ხელსაწყოების განყოფილება ასევე დაგეხმარებათ ფურცლის ლანდშაფტის ფორმატში გადაყვანაში. თქვენ შეგიძლიათ მიაღწიოთ მას ბეჭდვის ვარიანტების საშუალებით, მაგრამ ეს უსარგებლოა, თუ შეგიძლიათ გამოიყენოთ ღილაკი „პორტრეტი/პეიზაჟი“. მოდით გავარკვიოთ კიდევ რა შეიძლება გაკეთდეს ფურცლის ასპექტის თანაფარდობის შესაცვლელად.
- გახსენით გვერდის განლაგება ხელსაწყოთა პანელზე. მის მარცხენა მხარეს არის "გვერდის დაყენება" განყოფილება, მოძებნეთ მასში "ორიენტაცია", დააწკაპუნეთ მასზე.
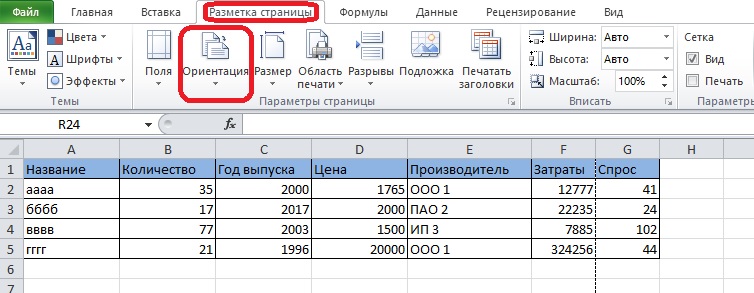
- პუნქტი "ლანდშაფტის ორიენტაცია" არის ის, რაც უნდა აირჩიოთ. ამის შემდეგ, წერტილოვანი ხაზი, რომელიც ფურცელს გვერდებად ყოფს, უნდა გადავიდეს.
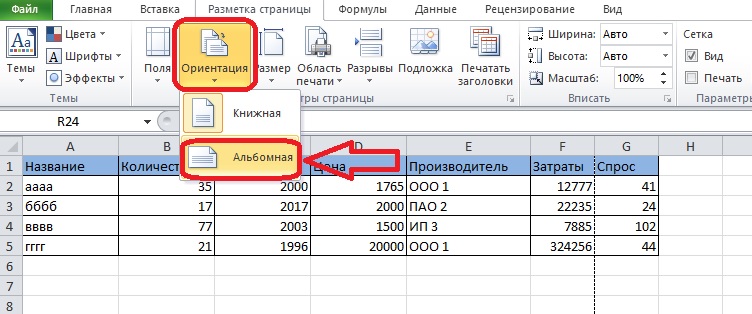
წიგნში მრავალი ფურცლის ორიენტაციის შეცვლა
ფურცლის ჰორიზონტალურ მდგომარეობაში გადაბრუნების წინა გზები მუშაობს მხოლოდ წიგნის ერთ ფურცელზე. ზოგჯერ საჭიროა სხვადასხვა ორიენტაციის მქონე რამდენიმე ფურცლის დაბეჭდვა, ამისთვის გამოვიყენებთ შემდეგ მეთოდს. წარმოიდგინეთ, რომ თქვენ უნდა შეცვალოთ ფურცლების პოზიცია წესრიგში. აი, რა უნდა გააკეთოთ ამისათვის:
- დააჭირეთ ღილაკს "Shift" და იპოვეთ პირველი ჩანართი, რომელიც დაკავშირებულია ფურცელთან, რომლის შეცვლაც გსურთ.
- აირჩიეთ რამდენიმე ფურცლის ჩანართი, სანამ არ შეირჩევა ყველა სასურველი ფურცელი. ჩანართების ფერი უფრო ღია გახდება.
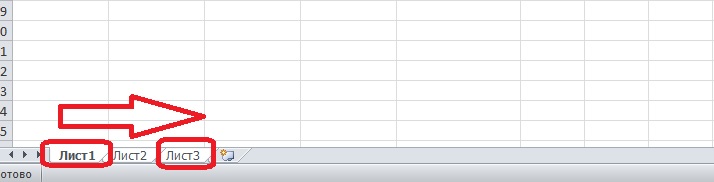
უწესრიგო ფურცლების არჩევის ალგორითმი ოდნავ განსხვავებულია.
- დააჭირეთ ღილაკს "Ctrl" და დააჭირეთ პირველ სასურველ ჩანართს.
- აირჩიეთ შემდეგი ჩანართები მაუსის დაწკაპუნებით „Ctrl“-ის გათავისუფლების გარეშე.
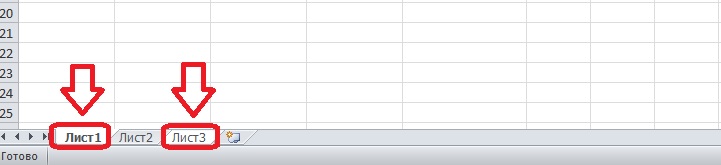
- როდესაც ყველა ჩანართი არჩეულია, შეგიძლიათ გაათავისუფლოთ "Ctrl". თქვენ შეგიძლიათ ამოიცნოთ ჩანართების არჩევანი ფერის მიხედვით.
შემდეგი, თქვენ უნდა შეცვალოთ არჩეული ფურცლების ორიენტაცია. ჩვენ ვმოქმედებთ შემდეგი ალგორითმის მიხედვით:
- გახსენით "გვერდის განლაგება" ჩანართი, იპოვეთ "ორიენტაცია".
- აირჩიეთ ლანდშაფტის ორიენტაცია სიიდან.
ღირს ფურცლების ორიენტაციის შემოწმება წერტილოვანი ხაზების გასწვრივ. თუ ისინი განთავსებულია საჭიროებისამებრ, შეგიძლიათ გააგრძელოთ დოკუმენტის დაბეჭდვა. წინააღმდეგ შემთხვევაში, თქვენ უნდა გაიმეოროთ ნაბიჯები მკაცრად ალგორითმის მიხედვით.
ბეჭდვის დასრულების შემდეგ, თქვენ უნდა გააუქმოთ ფურცლები ისე, რომ ამ დაჯგუფებამ ხელი არ შეუშალოს ამ დოკუმენტის ცხრილებთან მომავალ ოპერაციებს. ჩვენ ვაჭერთ ერთ-ერთ არჩეულ ფურცელს მაუსის მარჯვენა ღილაკით და მენიუში ვპოულობთ ღილაკს "Ungroup Sheets".
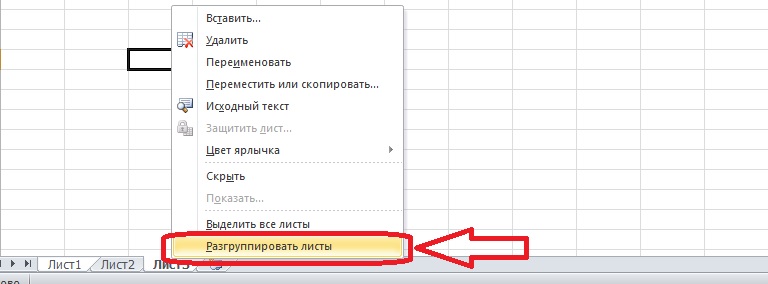
ყურადღება ზოგიერთი მომხმარებელი ეძებს შესაძლებლობას შეცვალოს რამდენიმე გვერდის ორიენტაცია ერთ ფურცელში. სამწუხაროდ, ეს შეუძლებელია - Microsoft Excel-ში ასეთი პარამეტრები არ არის. ცალკეული გვერდების ორიენტაციის შეცვლა ვერ ხერხდება დანამატებით.
დასკვნა
Excel ფურცლის ორიენტაცია არის პორტრეტი და ლანდშაფტი, მათ შორის განსხვავება ასპექტის თანაფარდობაშია. თქვენ შეგიძლიათ შეცვალოთ ორიენტაცია გვერდის განლაგების ჩანართზე ბეჭდვის პარამეტრების ან პარამეტრების გამოყენებით და ასევე შეგიძლიათ შეატრიალოთ მრავალი ფურცელი, მაშინაც კი, თუ ისინი მწყობრიდან არ არიან.