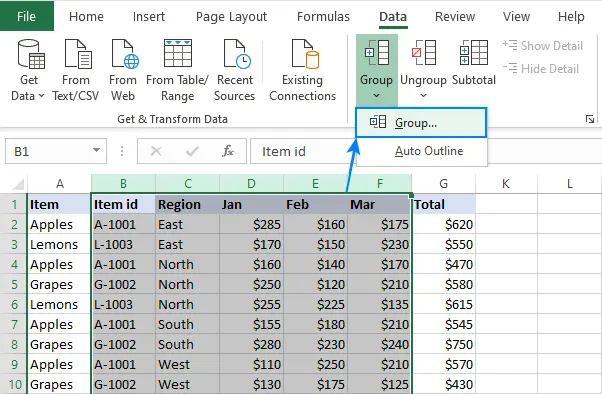შინაარსი
Excel უნიკალური პროგრამაა, რადგან მას აქვს მრავალი ფუნქცია, რომელთაგან ბევრი აადვილებს ცხრილებთან მუშაობას. ეს სტატია ყურადღებას გაამახვილებს ერთ-ერთ ამ მახასიათებელზე, რომელიც საშუალებას გაძლევთ დამალოთ სვეტები ცხრილში. ამის წყალობით, შესაძლებელი იქნება, მაგალითად, შუალედური გამოთვლების დამალვა, რაც ყურადღებას გადაიტანს საბოლოო შედეგისგან. ამჟამად ხელმისაწვდომია რამდენიმე მეთოდი, რომელთაგან თითოეული დეტალურად იქნება აღწერილი ქვემოთ.
მეთოდი 1: გადაიტანეთ სვეტის საზღვრები
ეს მეთოდი ყველაზე მარტივი და ეფექტურია. თუ უფრო დეტალურად განვიხილავთ მოქმედებებს, მაშინ თქვენ უნდა გააკეთოთ შემდეგი:
- დასაწყისისთვის, ყურადღება უნდა მიაქციოთ კოორდინატთა ხაზს, მაგალითად, ზედა. თუ სვეტის საზღვრებს გადააფარებთ, ის შეიცვლება შავ ხაზად, გვერდებზე ორი ისრით. ეს ნიშნავს, რომ თქვენ შეგიძლიათ უსაფრთხოდ გადაიტანოთ საზღვარი.
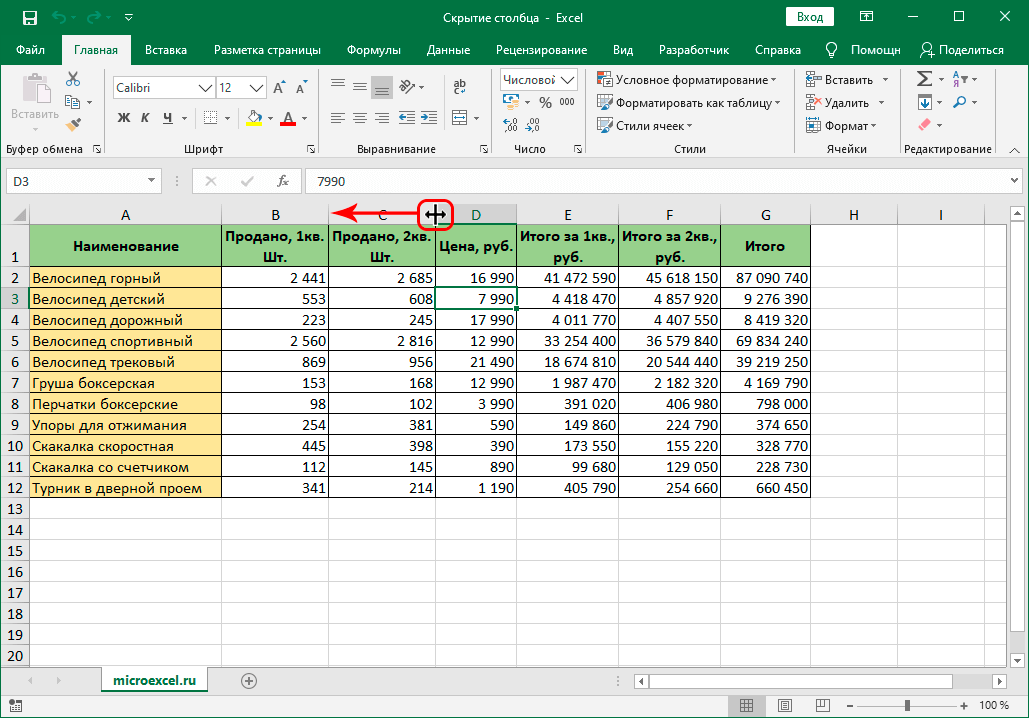
- თუ საზღვარი მაქსიმალურად მიუახლოვდება მეზობელ საზღვარს, მაშინ სვეტი ისე შემცირდება, რომ აღარ ჩანს.
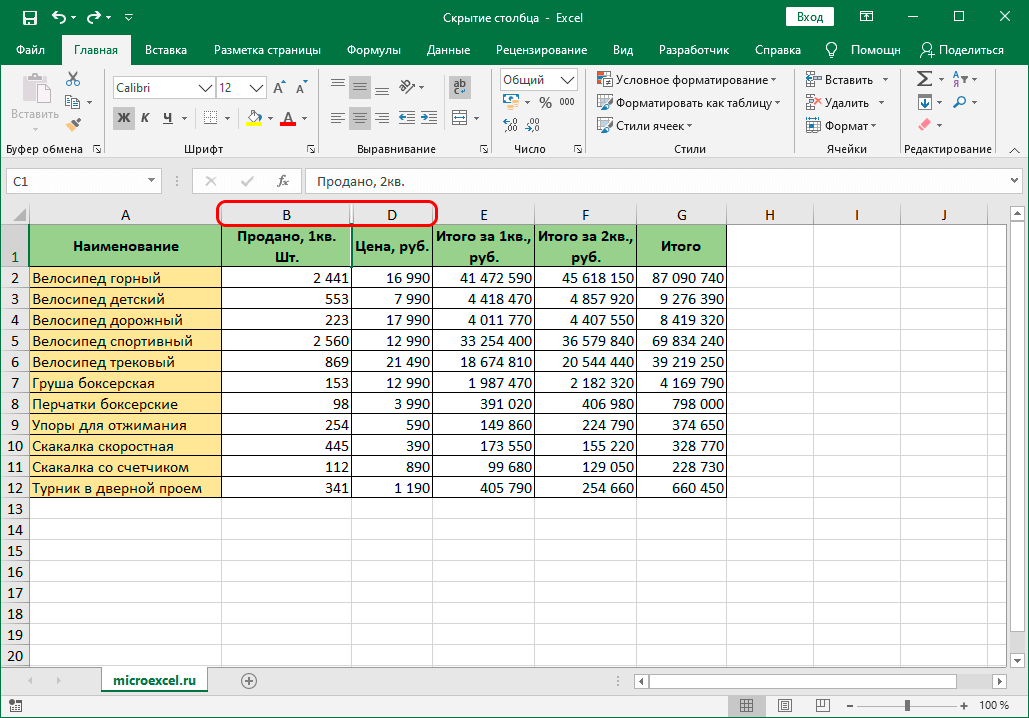
მეთოდი 2: კონტექსტური მენიუ
ეს მეთოდი ყველაზე პოპულარული და მოთხოვნადია ყველა დანარჩენს შორის. მისი განსახორციელებლად საკმარისი იქნება ქმედებების შემდეგი ჩამონათვალის შესრულება:
- პირველ რიგში, თქვენ უნდა დააწკაპუნოთ მაუსის მარჯვენა ღილაკით სვეტის სახელზე.
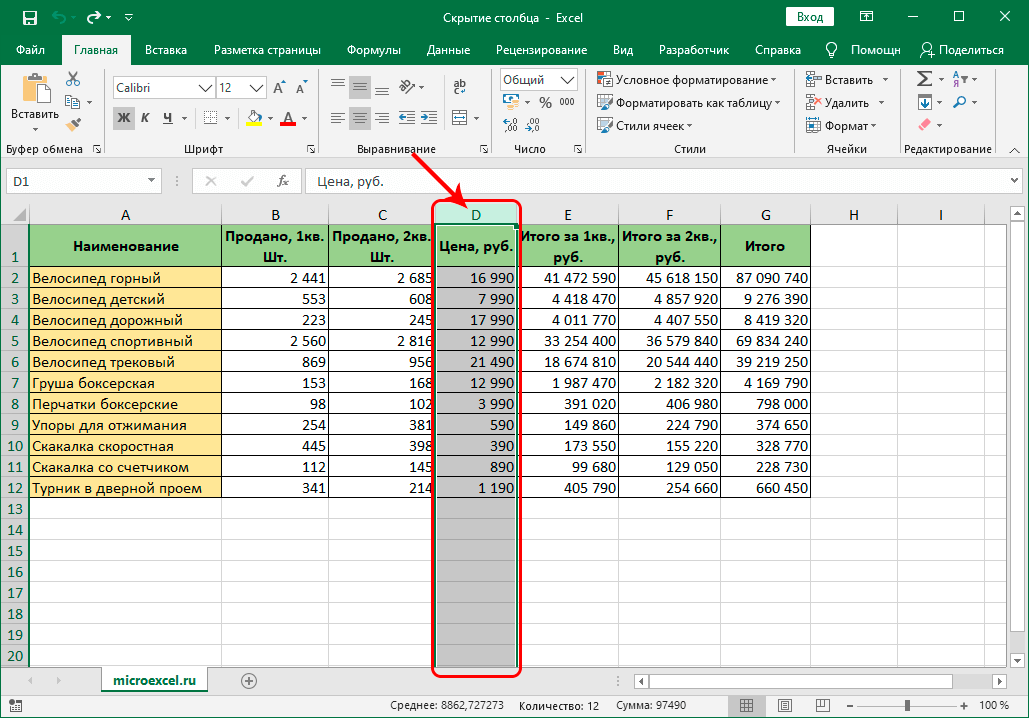
- გამოჩნდება კონტექსტური მენიუ, რომელშიც საკმარისია აირჩიოთ ელემენტის "დამალვა".
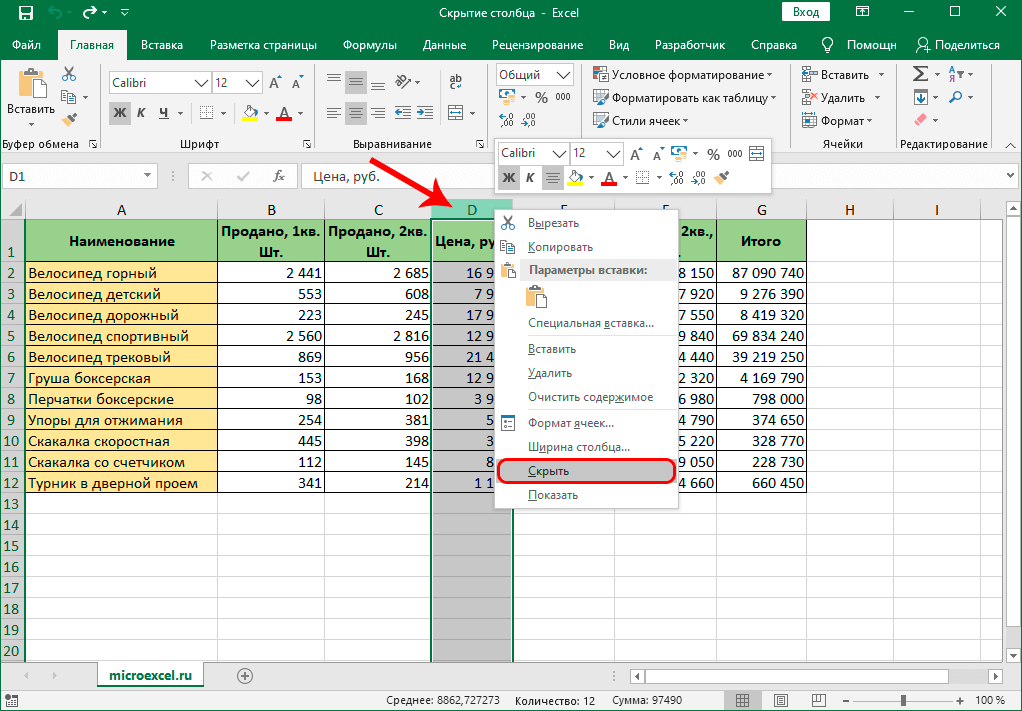
- შესრულებული მოქმედებების შემდეგ, სვეტი დაიმალება. რჩება მხოლოდ მისი თავდაპირველ მდგომარეობაში დაბრუნების მცდელობა, რათა შეცდომის შემთხვევაში ყველაფერი სწრაფად გამოსწორდეს.
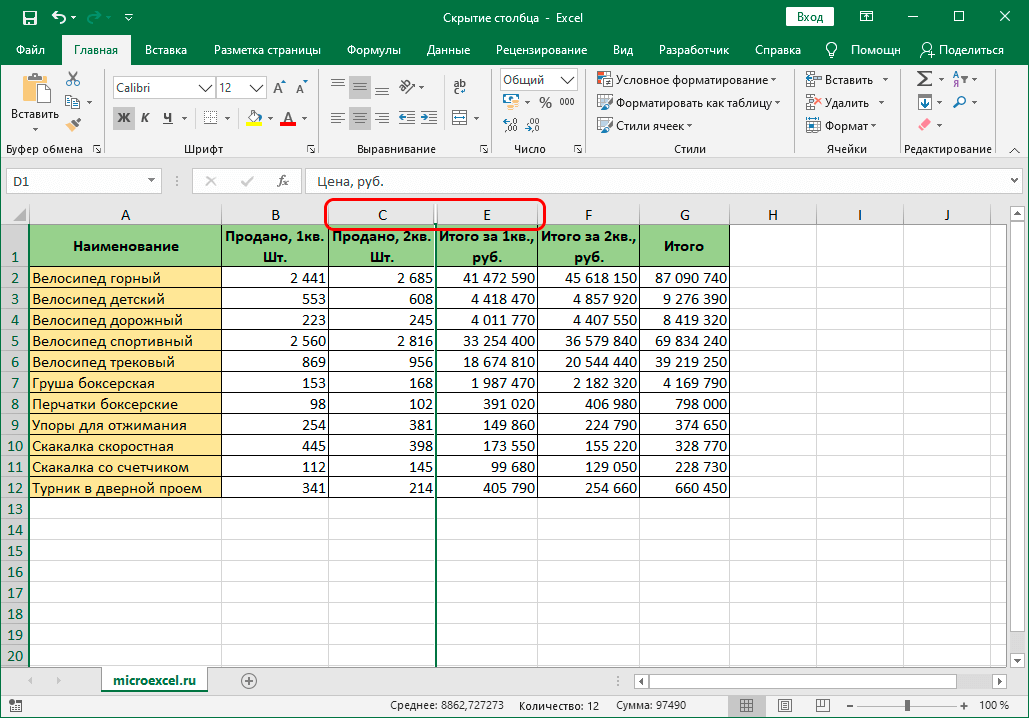
- ამაში რთული არაფერია, საკმარისია აირჩიოთ ორი სვეტი, რომელთა შორისაც ჩვენი მთავარი სვეტი იმალებოდა. დააწკაპუნეთ მათზე მარჯვენა ღილაკით და აირჩიეთ ჩვენება. შემდეგ სვეტი გამოჩნდება ცხრილში და მისი ხელახლა გამოყენება შესაძლებელია.
ამ მეთოდის წყალობით შესაძლებელი იქნება ამ ფუნქციის აქტიური გამოყენება, დროის დაზოგვა და საზღვრების გადაწევა. ეს ვარიანტი ყველაზე მარტივია, ამიტომ მომხმარებლებში მოთხოვნადია. ამ მეთოდის კიდევ ერთი საინტერესო თვისება ის არის, რომ ის შესაძლებელს ხდის ერთდროულად რამდენიმე სვეტის დამალვას.. ამისათვის საკმარისი იქნება შემდეგი ნაბიჯების შესრულება:
- ჯერ უნდა აირჩიოთ ყველა სვეტი, რომლის დამალვაც გსურთ. ამისათვის დააჭირეთ ღილაკს "Ctrl" და დააწკაპუნეთ მაუსის მარცხენა ღილაკით ყველა სვეტზე.
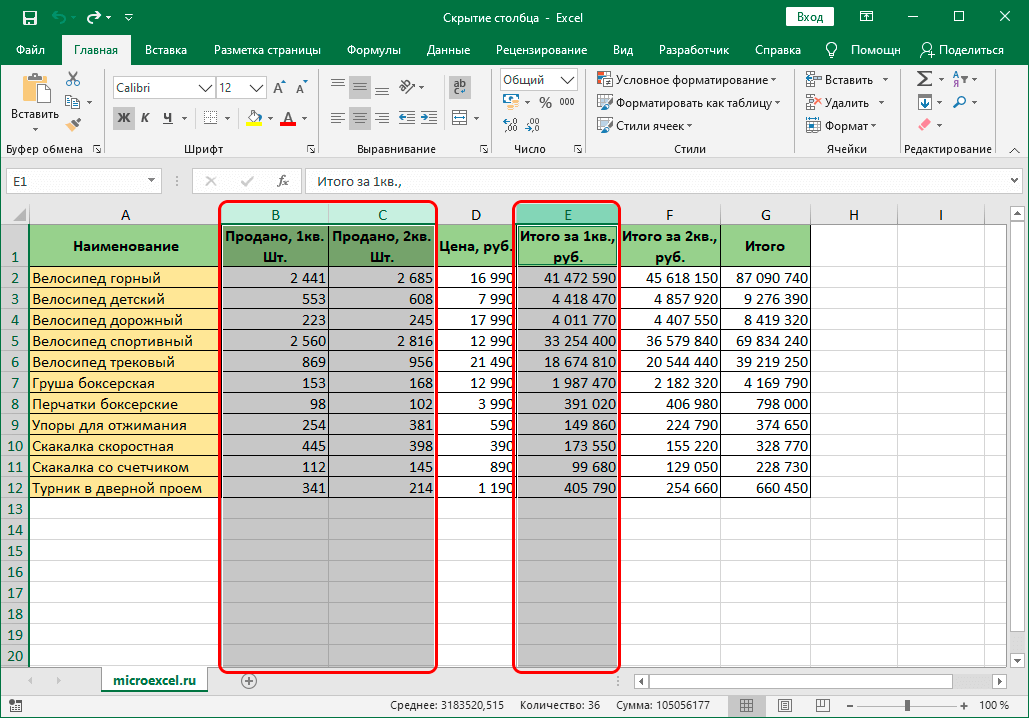
- შემდეგი, უბრალოდ დააწკაპუნეთ არჩეულ სვეტზე მარჯვენა ღილაკით და ჩამოსაშლელი მენიუდან აირჩიეთ „დამალვა“.
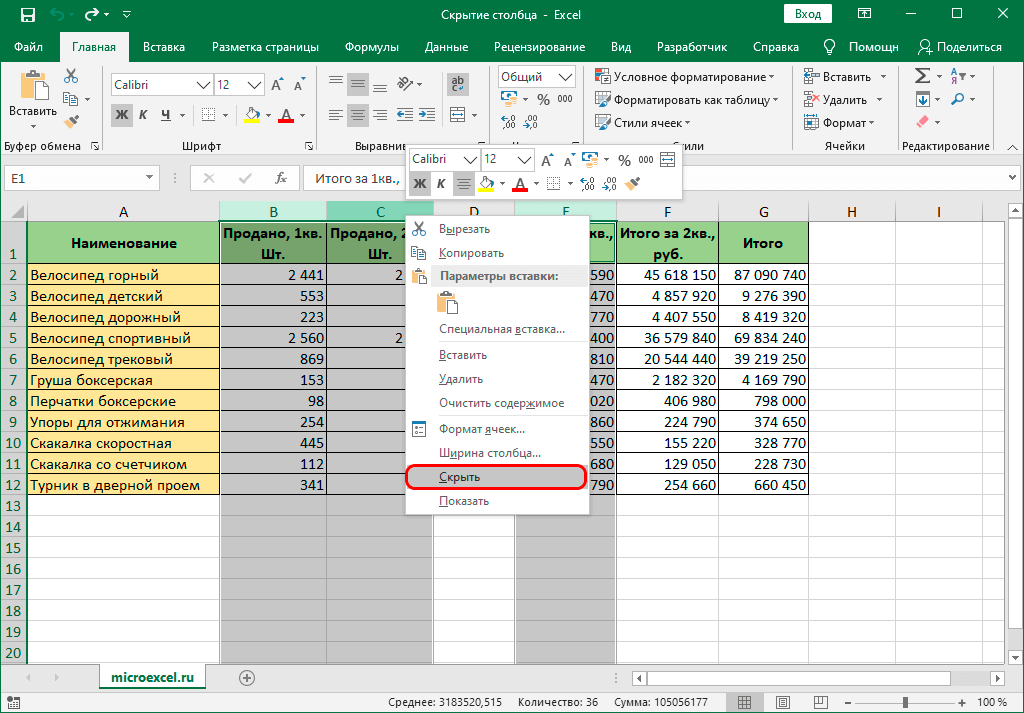
- შესრულებული მოქმედებების შემდეგ, ყველა სვეტი დაიმალება.
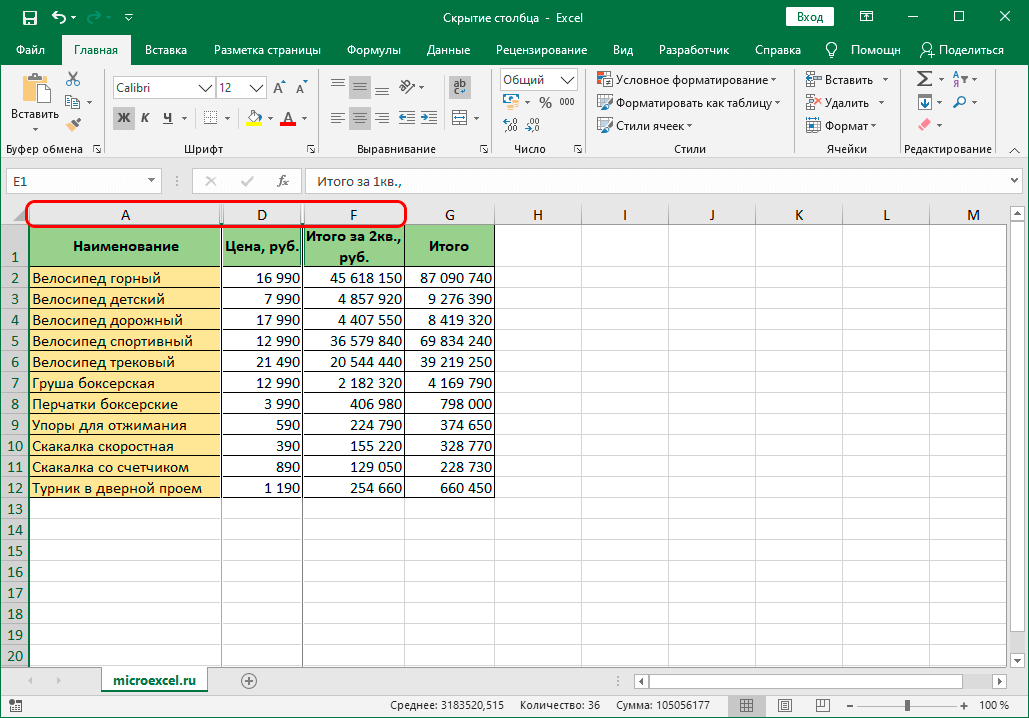
ამ ფუნქციით შესაძლებელი იქნება ყველა არსებული სვეტის აქტიური დამალვა, მინიმალური დროის დახარჯვისას. მთავარია დაიმახსოვროთ ყველა მოქმედების თანმიმდევრობა და შეეცადოთ არ იჩქაროთ, რათა შეცდომა არ დაუშვათ.
მეთოდი 3: ლენტის ხელსაწყოები
არსებობს კიდევ ერთი ეფექტური გზა, რომელიც სასურველ შედეგს მიაღწევს. ამჯერად თქვენ იყენებთ ინსტრუმენტთა პანელს თავზე. ნაბიჯ ნაბიჯ მოქმედებები შემდეგია:
- პირველი ნაბიჯი არის სვეტის უჯრედის არჩევა, რომლის დამალვაც გსურთ.
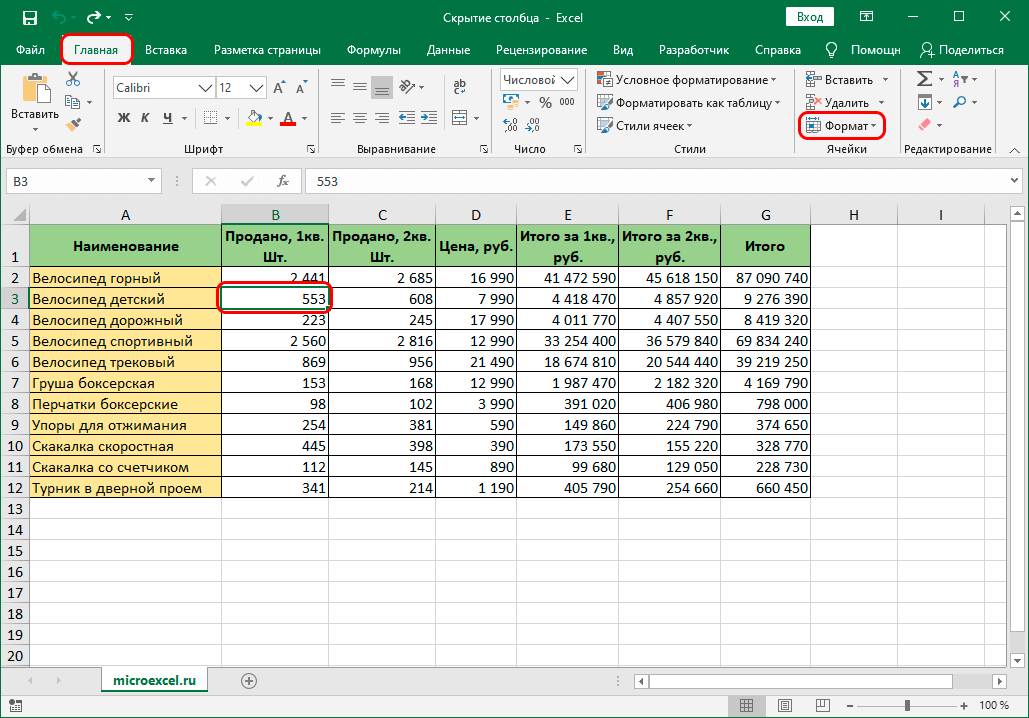
- შემდეგ გადადით ინსტრუმენტთა პანელზე და გამოიყენეთ "მთავარი" განყოფილება "ფორმატი" პუნქტზე გადასასვლელად.
- მენიუში, რომელიც იხსნება, აირჩიეთ "დამალვა ან ჩვენება" და შემდეგ აირჩიეთ "სვეტების დამალვა".
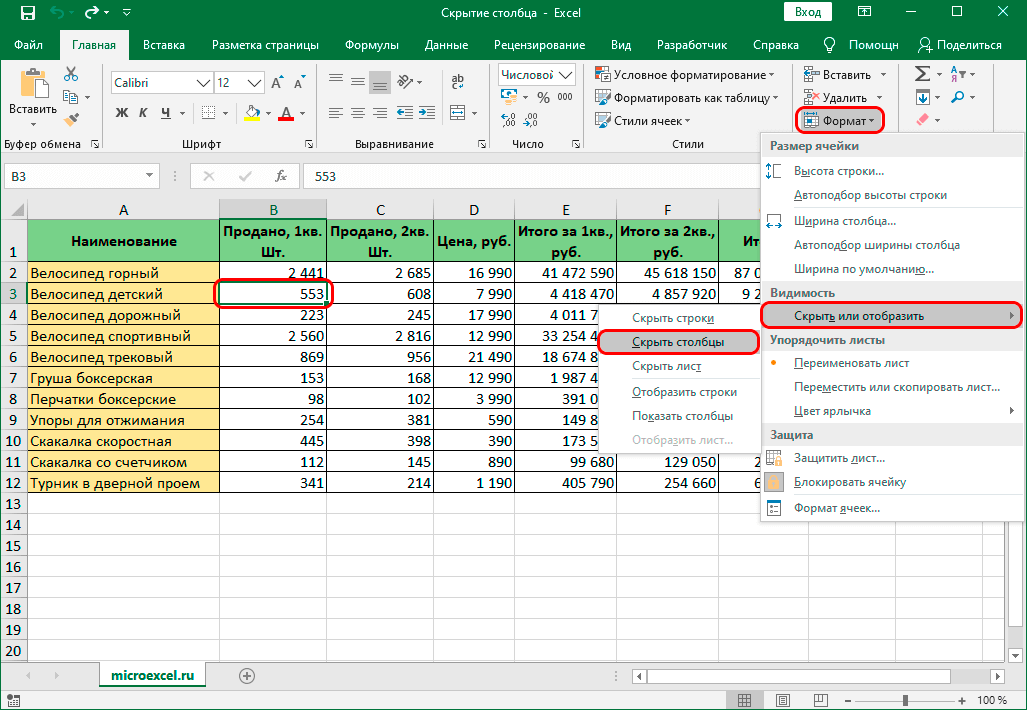
თუ ყველაფერი სწორად გაკეთდა, მაშინ სვეტები დაიმალება და აღარ იტვირთება ცხრილი. ეს მეთოდი ვრცელდება როგორც ერთი სვეტის დამალვაზე, ასევე რამდენიმე ერთდროულად. რაც შეეხება მათ საპირისპირო წმენდას, ამ მოქმედების განხორციელების დეტალური ინსტრუქციები განხილული იყო ზემოთ ამ მასალაში, მისი გამოყენებით, თქვენ შეგიძლიათ მარტივად გამოავლინოთ ყველა ადრე დამალული სვეტი.
დასკვნა
ახლა თქვენ გაქვთ ყველა საჭირო ცოდნა, რომელიც მომავალში საშუალებას მოგცემთ აქტიურად გამოიყენოთ არასაჭირო სვეტების დამალვის შესაძლებლობა, რაც ცხრილის გამოყენებას უფრო კომფორტულს გახდის. სამი მეთოდიდან თითოეული არ არის რთული გამოსაყენებელი და ხელმისაწვდომია Excel ცხრილების პროცესორის ყველა მომხმარებლისთვის - როგორც დამწყები, ასევე პროფესიონალი.