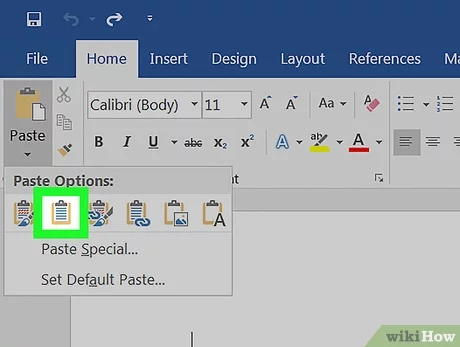შინაარსი
არსებობს ორი ნახევრად ავტომატური გზა, რომელიც დაგეხმარებათ გადაწყვიტოთ კითხვა, თუ როგორ უნდა გადაიყვანოთ Excel ცხრილი Word დოკუმენტად. ეს მანიპულირება შეიძლება საჭირო გახდეს სხვადასხვა შემთხვევაში: დოკუმენტების გაგზავნისთვის, არქივების შესაქმნელად, მონაცემების მოსახერხებელ ფორმატში გადასატანად.
მეთოდი #1: მესამე მხარის პროგრამების გამოყენება
იდეალურია ცხრილის ერთი ფორმატიდან მეორეში გადასაყვანად დოკუმენტებს შორის microsoft საოფისე პროგრამა Abex Excel to Word Converter. ის დიდ ადგილს არ იკავებს, აქვს მოსახერხებელი ინტერფეისი. მოდით შევხედოთ როგორ მუშაობს ეტაპობრივად:
- ჩვენ გავუშვით პროგრამა ჩვენს კომპიუტერზე. წინასწარ მიზანშეწონილია მისი ჩამოტვირთვა ოფიციალური წყაროდან, რადგან არსებობს პროგრამული უზრუნველყოფის ვირუსთან ერთად ჩამოტვირთვის მაღალი რისკი მესამე მხარის რესურსებზე. დაწყების შემდეგ გვთავაზობენ პროგრამის დარეგისტრირებას, გამოტოვეთ ეს ნაბიჯი, დააწკაპუნეთ ღილაკზე „შემახსენე მოგვიანებით“. თუ თქვენ გეგმავთ მუდმივად გამოიყენოთ Abex Excel to Word Converter, რეგისტრაცია აუცილებელია.
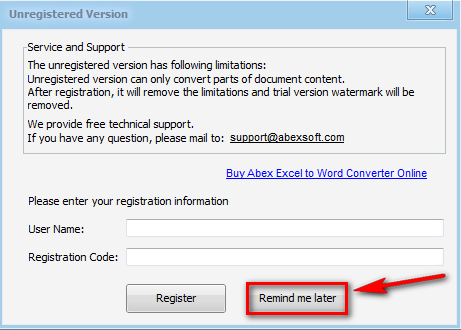
- გაშვებულ პროგრამაში ჩვენ ვაგრძელებთ ცხრილის გარდაქმნას. ამისათვის ზედა მარცხენა კუთხეში დააჭირეთ ღილაკს "ფაილების დამატება". ეს საშუალებას გაძლევთ დაამატოთ საჭირო დოკუმენტი.

- იპოვეთ სასურველი დირექტორია და აირჩიეთ Excel ფაილი, საიდანაც გსურთ ცხრილის ამოღება. ორჯერ დააწკაპუნეთ ან დააჭირეთ ღილაკს "გახსნა ფანჯრის ბოლოში".
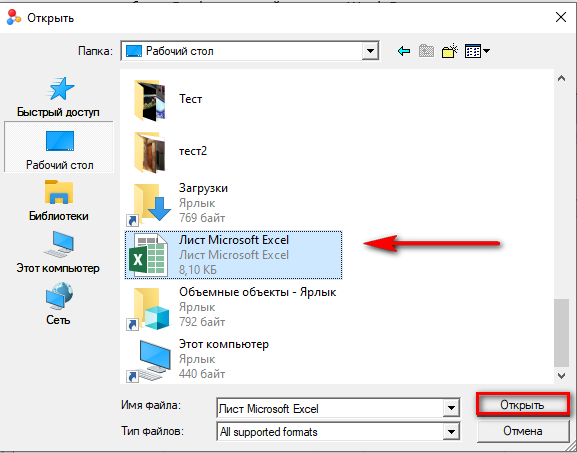
- ახლა ეკრანის ბოლოში ვპოულობთ ფანჯარას "აირჩიე გამომავალი ფორმატი". სიიდან ვირჩევთ ჩვენთვის შესაფერისი.
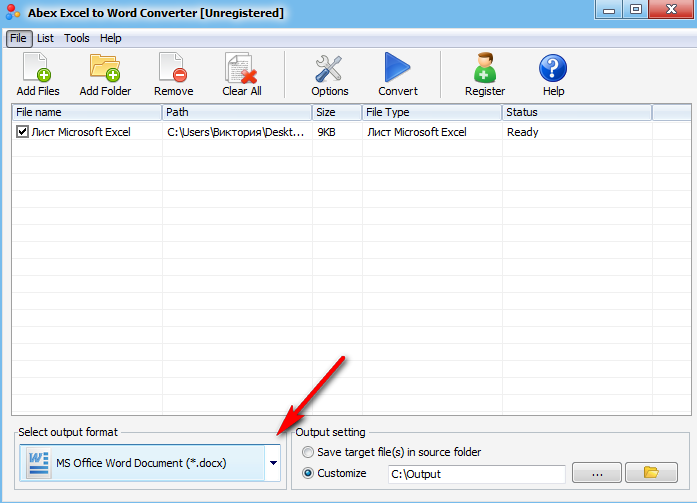
- იმავე ფანჯარაში მარჯვნივ, ჩვენ ვხედავთ "გამომავალი პარამეტრი" განყოფილებას, აქ ვირჩევთ საქაღალდეს, რომელშიც შევინახავთ კონვერტირებულ ფაილს. დააწკაპუნეთ ელიფსზე და აირჩიეთ შესაბამისი დირექტორია.
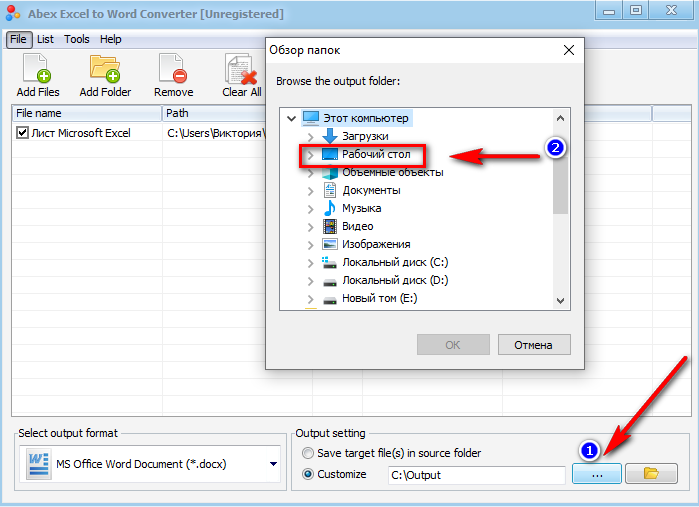
- ვაჭერთ ღილაკს “Convert”, ველოდებით კონვერტაციის დასრულებას, რის შემდეგაც შეგვიძლია გამოვიყენოთ დოკუმენტის ტექსტური ფორმატი.
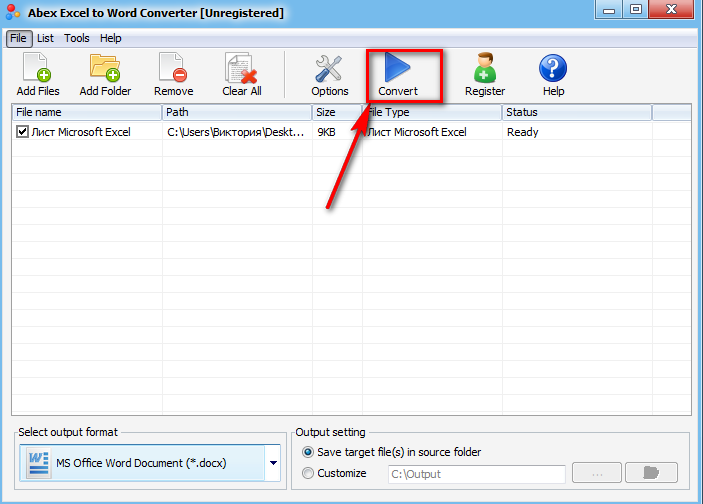
რჩევა! პროგრამული უზრუნველყოფის დახურვის შემდეგ, კონვერტაციის ინფორმაცია და სამუშაო ისტორია არ შეინახება. ამიტომ, კონვერტორის დახურვამდე დარწმუნდით, რომ საჭირო ინფორმაცია სწორი ფორმით არის შენახული. წინააღმდეგ შემთხვევაში, თქვენ კვლავ მოგიწევთ ყველა ნაბიჯის შესრულება.
მეთოდი #2: ონლაინ სერვისების გამოყენება
თუ თქვენ აპირებთ კონვერტორის ერთხელ გამოყენებას, მაშინ არ არის საჭირო მესამე მხარის პროგრამის ჩამოტვირთვა თქვენი კომპიუტერის ოპერაციულ სისტემაში. ასეთ შემთხვევებში სამაშველოში მოვა ონლაინ სერვისები, რომელთა გამოყენება შესაძლებელია თქვენი მეშვეობით ბრაუზერში. ჩვენ გეტყვით, თუ როგორ უნდა გააკეთოთ ეს, მაგალითად, მოსახერხებელი გადამყვანის გამოყენებით:
- მიჰყევით ბმულს სერვისის ვებსაიტზე https://convertio.co/ru/. მოდით გავეცნოთ რესურსის ინტერფეისს. ვნახოთ, რა შეუძლია მას გარდაქმნას. შემდეგი, დააჭირეთ წითელ ღილაკს "აირჩიეთ ფაილები" გვერდის ცენტრში.
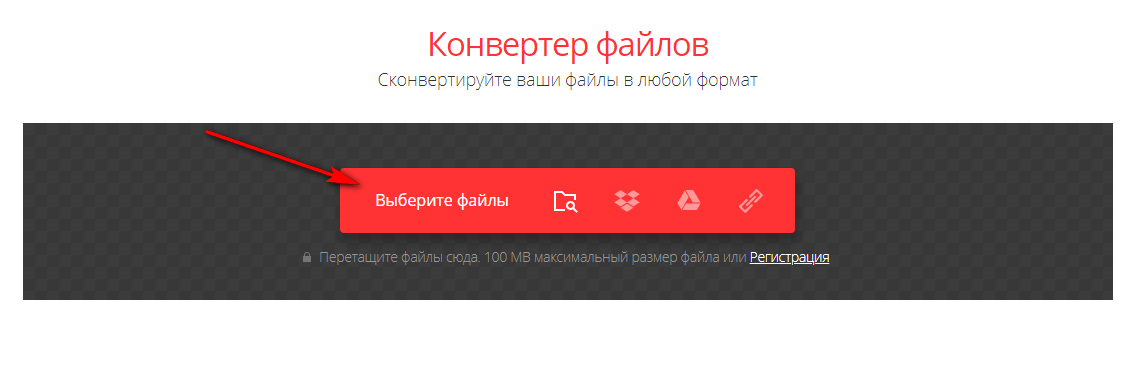
- ჩვენ ვპოულობთ საჭირო Excel ფაილს ერთ-ერთ დირექტორიაში, ორჯერ დააწკაპუნეთ მასზე. დოკუმენტი აიტვირთება ონლაინ სერვისში.
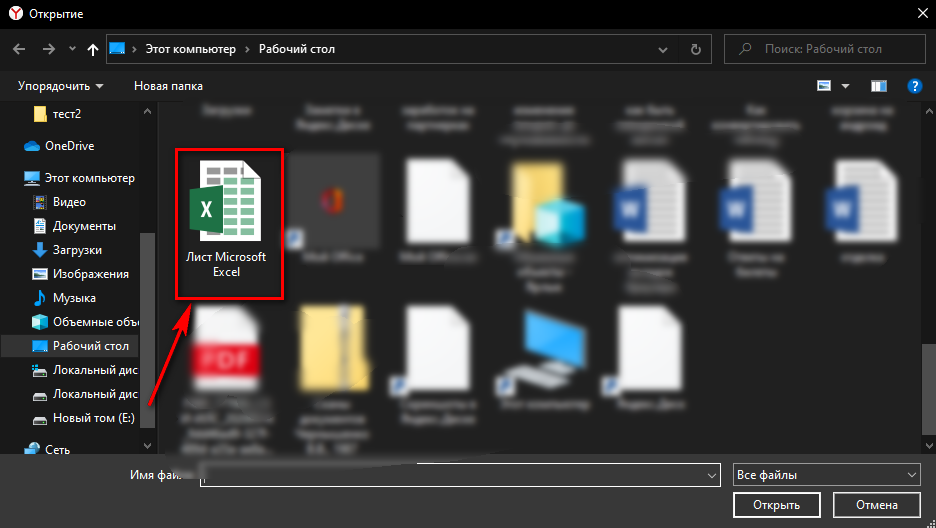
- გადმოწერილი ფაილის საპირისპიროდ, დააწკაპუნეთ ყუთზე, როგორც ნაჩვენებია ეკრანის სურათზე, გამოჩნდება ჩამოსაშლელი სია. მასში დააჭირეთ "დოკუმენტის" განყოფილებას, აირჩიეთ ოპტიმალური ფორმატი.
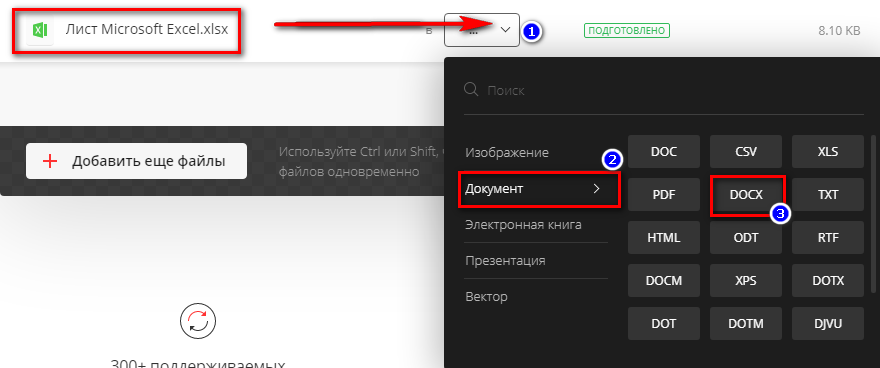
- დააჭირეთ ღილაკს "კონვერტირება" და დაელოდეთ პროცესის დასრულებას. როგორც კი გვერდი განახლდება, ჩვენ შეგვიძლია გამოვყოთ ჩვენთვის საჭირო ფაილი.
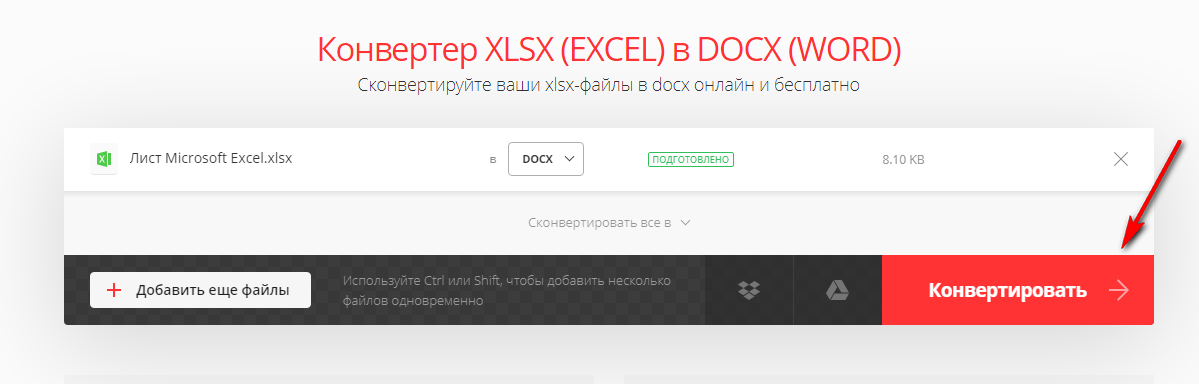
შესრულებული სამუშაოს შემდეგ, ჩვენ მხოლოდ სტანდარტული გზით მოგვიწევს ფაილის გადმოტვირთვა ჩვენს კომპიუტერში. შემდეგი, ტექსტური დოკუმენტის შენახვა შესაძლებელია სასურველ დირექტორიაში, რადგან ნაგულისხმევად ის გადადის "ჩამოტვირთვების" საქაღალდეში.
დასკვნა
ონლაინ სერვისებსა და სპეციალურ აპლიკაციებს შეუძლიათ მნიშვნელოვნად გაამარტივონ და დააჩქარონ დოკუმენტების ერთი ფორმატიდან მეორეში გადაყვანის პროცესი. შემდგომში, კონვერტირებულ ფაილებს მხარს უჭერს Microsoft Office კომპლექტის შესაბამისი ვერსიები, იმ პირობით, რომ კონვერტაციის ყველა ნაბიჯი სწორად შესრულებულია. კონვერტორის რომელი ვერსიის არჩევა დამოკიდებულია მისი მოქმედების სიხშირეზე, ასევე დოკუმენტების სტრუქტურაზე, რომლებიც უნდა გადაკეთდეს. რაც უფრო დიდია ფაილები, მით უფრო საიმედო უნდა იყოს დამუშავების აპლიკაცია.